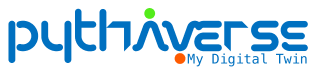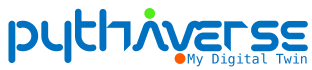How to change personal information #
To change the information, follow these steps:
Step 1. Log in to your Pythaverse account #
Once logged in, you will be able to access to your workspace.
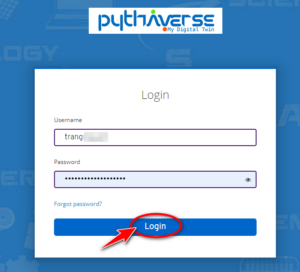 Log in to your Pythaverse account |
Step 2. Click “Profile” #
Hover over and click “Profile” to open your profile page.
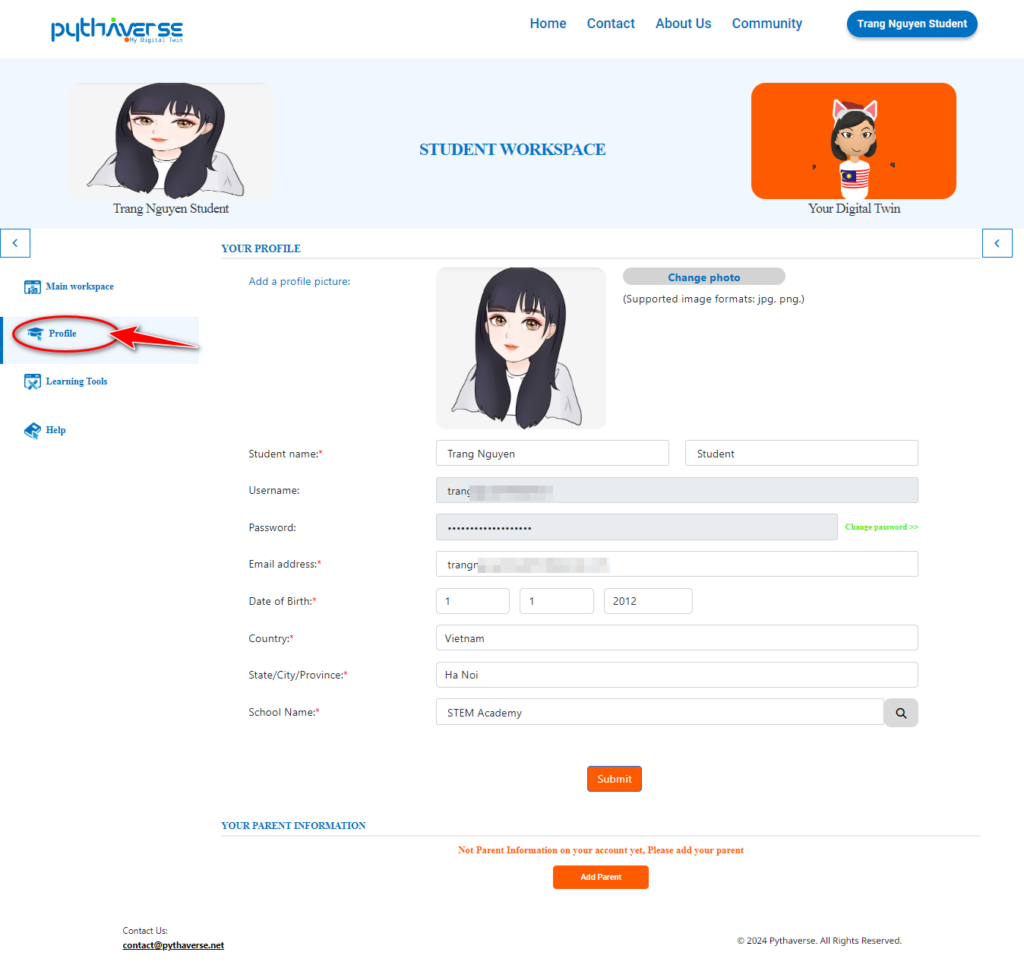 Your Profile |
Step 3. Update Personal Information #
- After clicking “Profile” you’ll be directed to your user profile page, where you can update various personal information (if desired).
- The information you can modify includes
- Student name: Change your first and last name in this section.
- Password: Refer to the ‘Change the Password’ section to view detailed step-by-step instructions.
- Email address: Update your email address as needed.
- Date of Birth: Update your date of birth.
- Country: select your country.
- State/City/Province: select State/City/Province.
- School Name: select or input your school name.
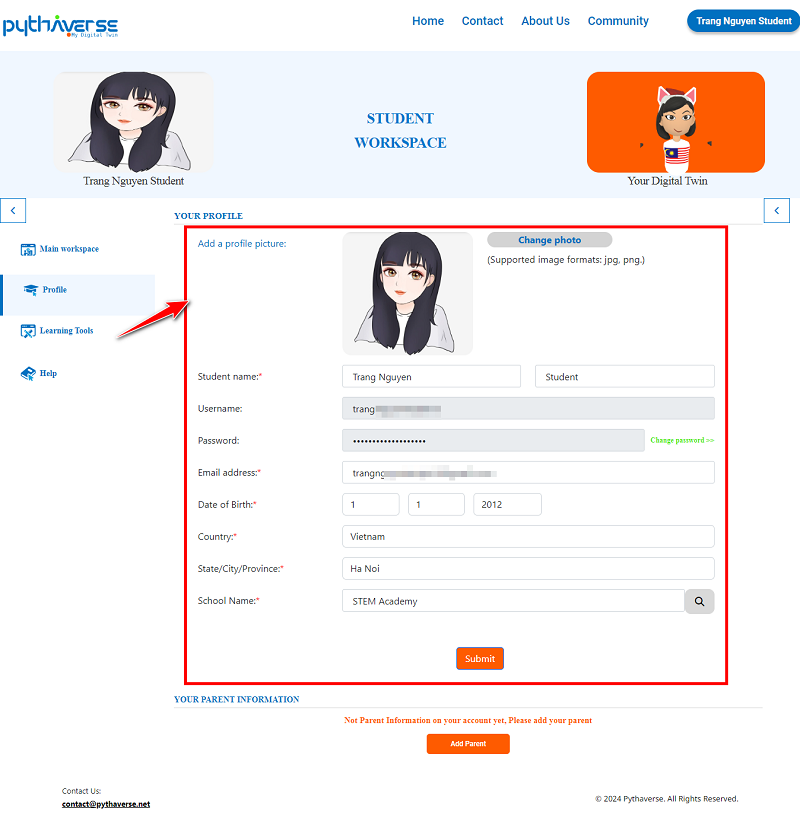 Update personal information |
Step 4. Click “Submit” #
Click “Submit” button to save the information and complete the personal information update.
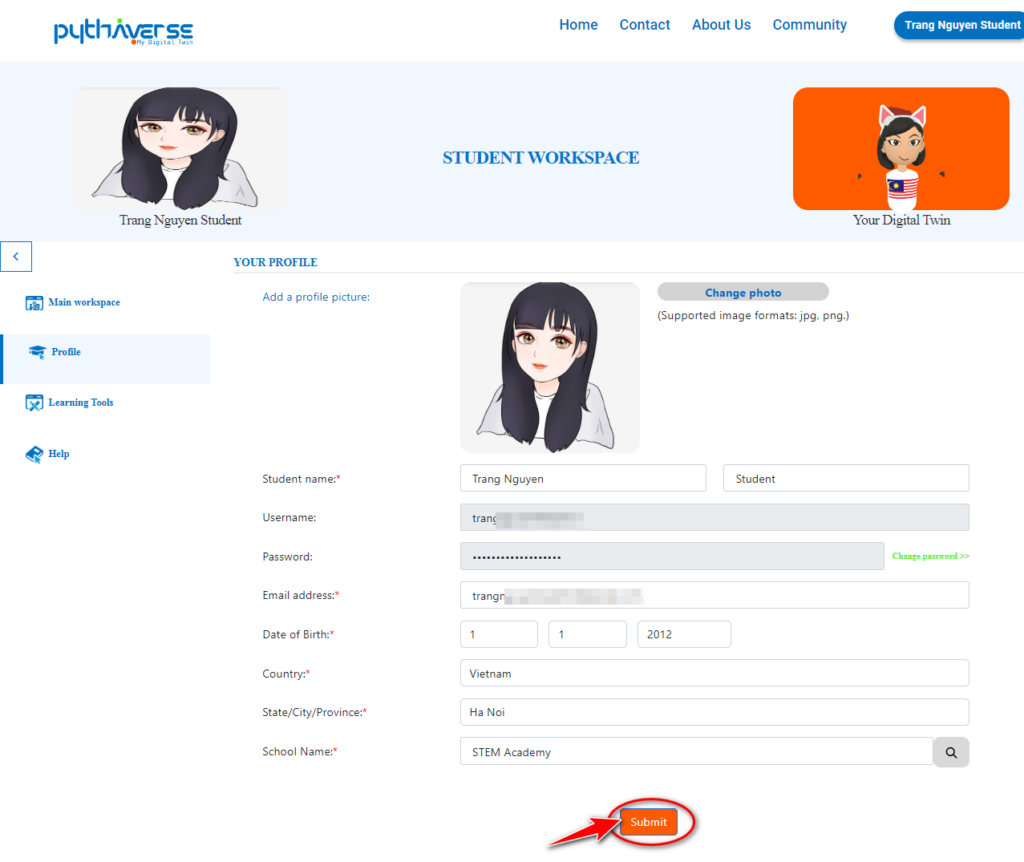 Click “Submit” |
How to change the password #
To change the password, follow these steps:
Step 1. Click “Profile” #
- Once you’ve logged into your account and accessed your workspace, click on “Profile”
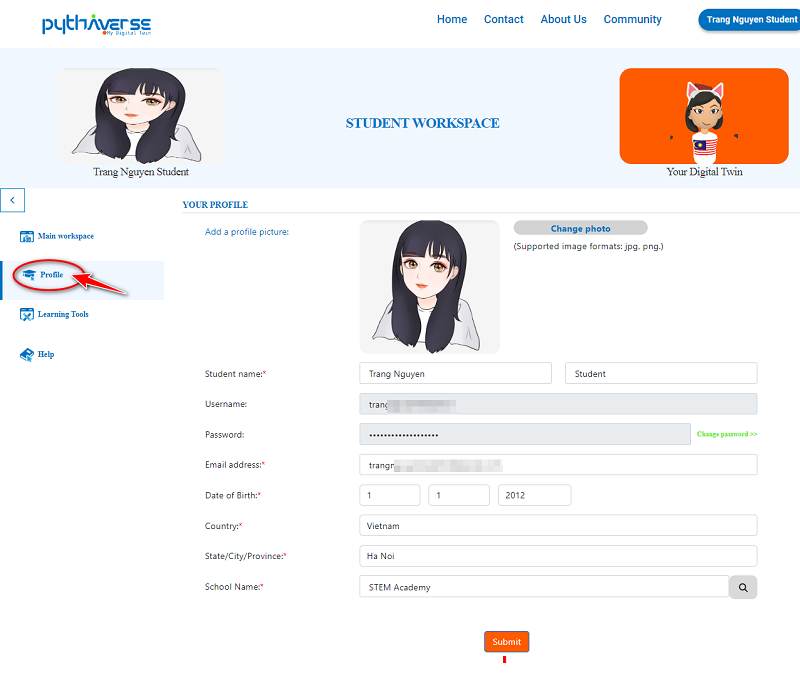 Click “Profile” |
Step 2. Click “Change password” #
Click “Change password” to initiate the password change process
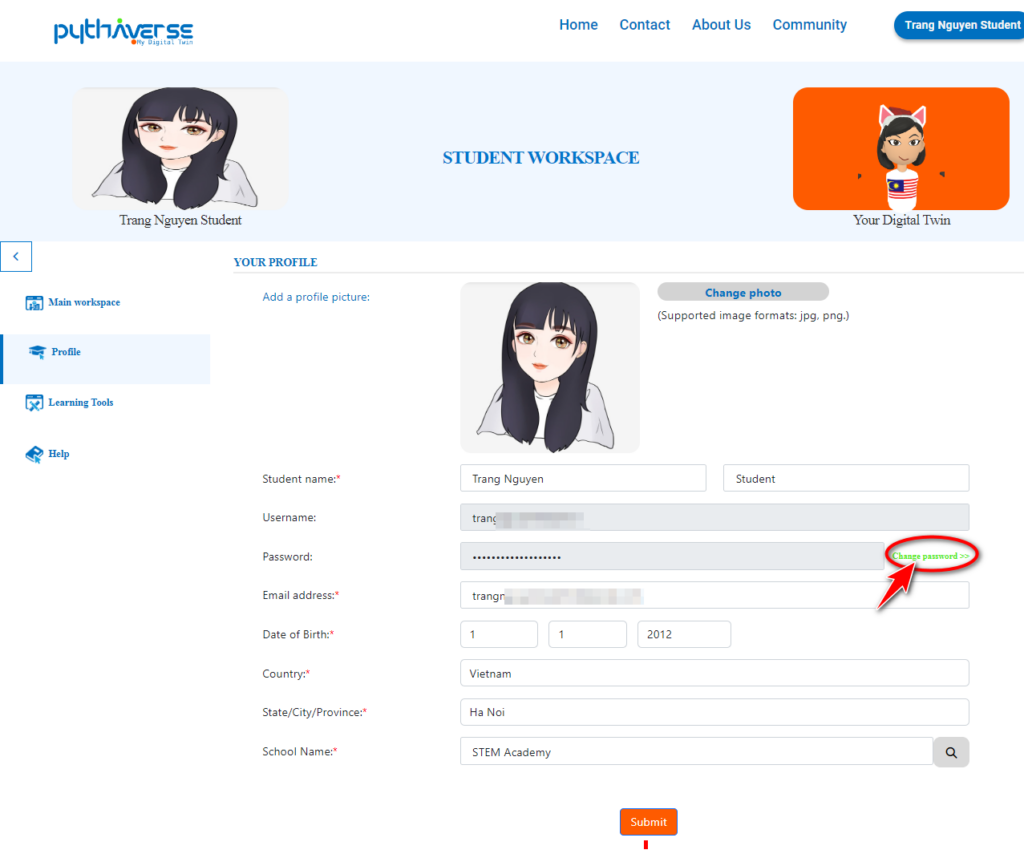 Click “Change password” |
Step 3. Start changing your password #
To change your password, you need to enter the following information:
- Password: Enter your current password in the “Password” field. This confirms that you have the authorization to change the password.
- New Password: Type the password you want to use. Make sure it meets any password requirements set by the platform, such as a mix of upper and lower case letters, numbers, and special characters.
- Confirmation: Re-enter the new password exactly as you typed it in the previous step. This helps ensure that you haven’t made any typing errors.
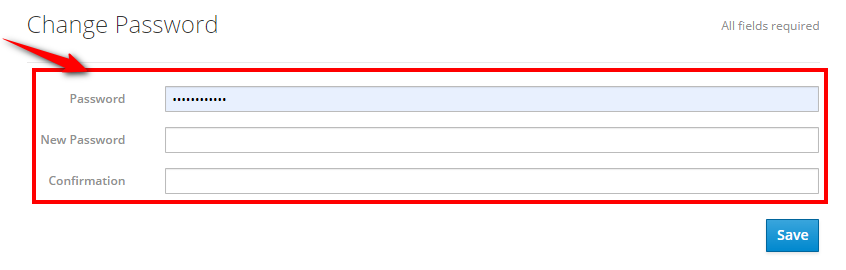 Input password details |
Step 4. Click “Save” #
After entering all the information, click “Save” button to apply the changes.
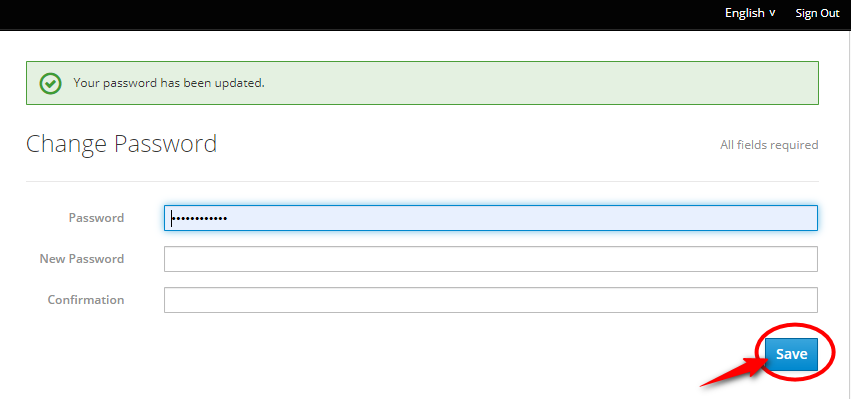 Click “Save” |
Step 5. Logout and Login #
- To verify that the new password is functioning, log out of your account and then log back in using the updated password.
Log out of your account #
- Click “Sign Out” to log out of your account.
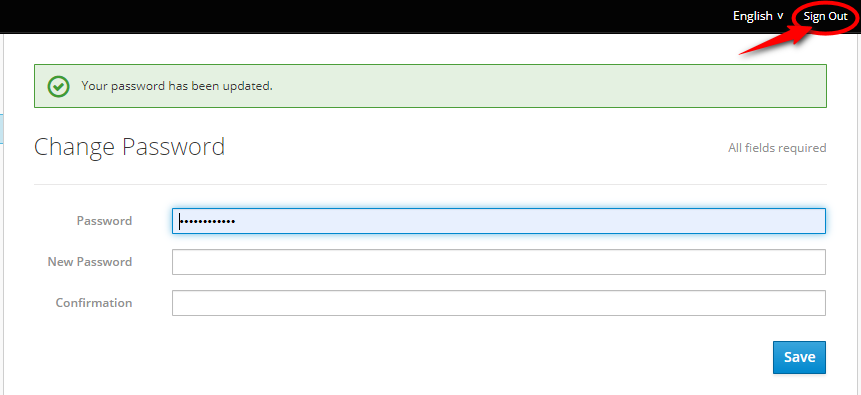 Click “Sign Out” |
- Alternatively, if you have closed the ‘Change Password’ tab on the website, then you can click ‘Logout’ as shown in the image below to log out of your account.
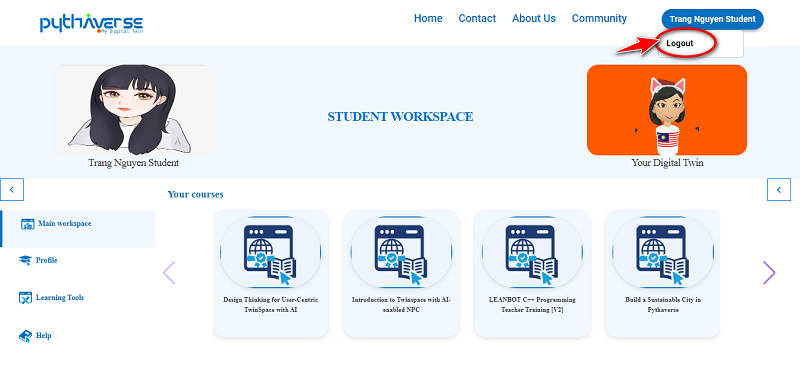 Click “Logout” |
Log into your account using the newly changed password #
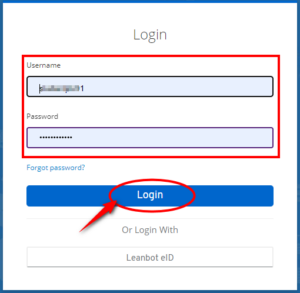 Log in to your account |
Note: Remember, it’s important to keep your passwords secure and avoid sharing them.