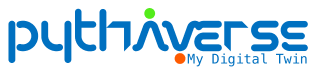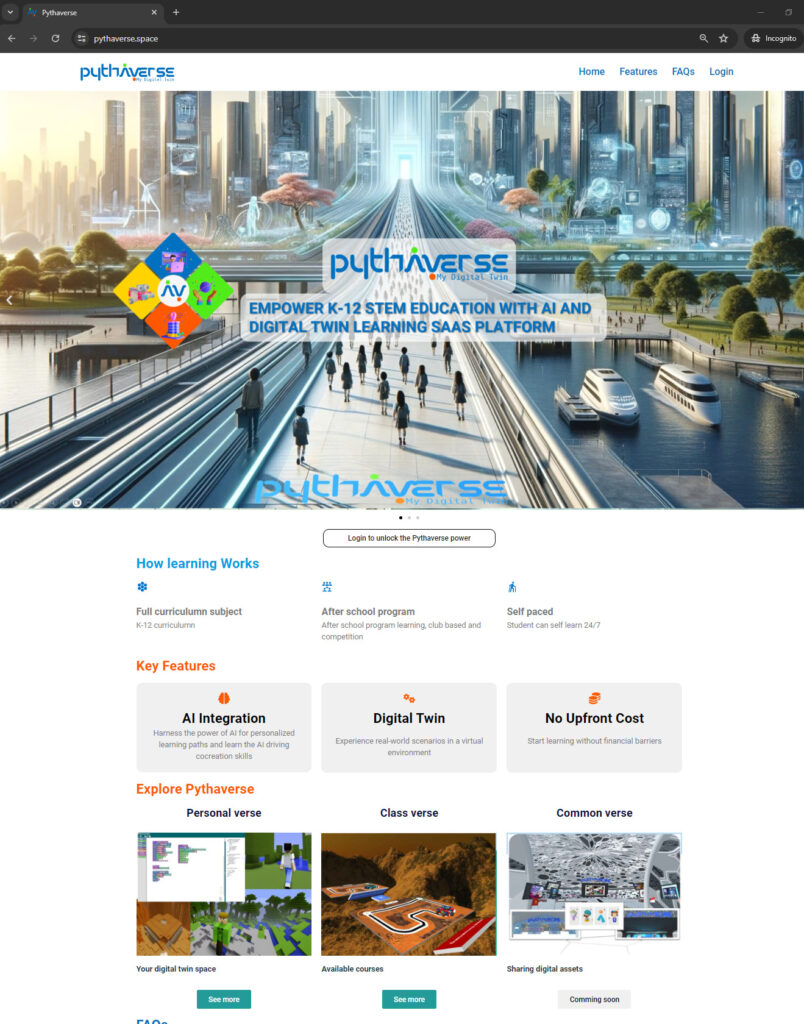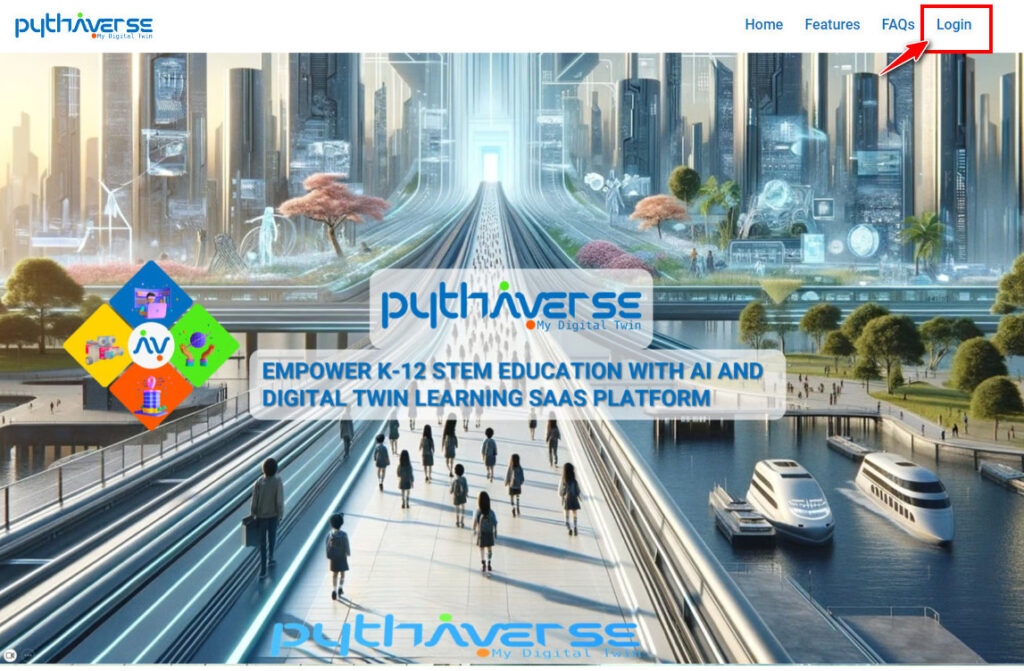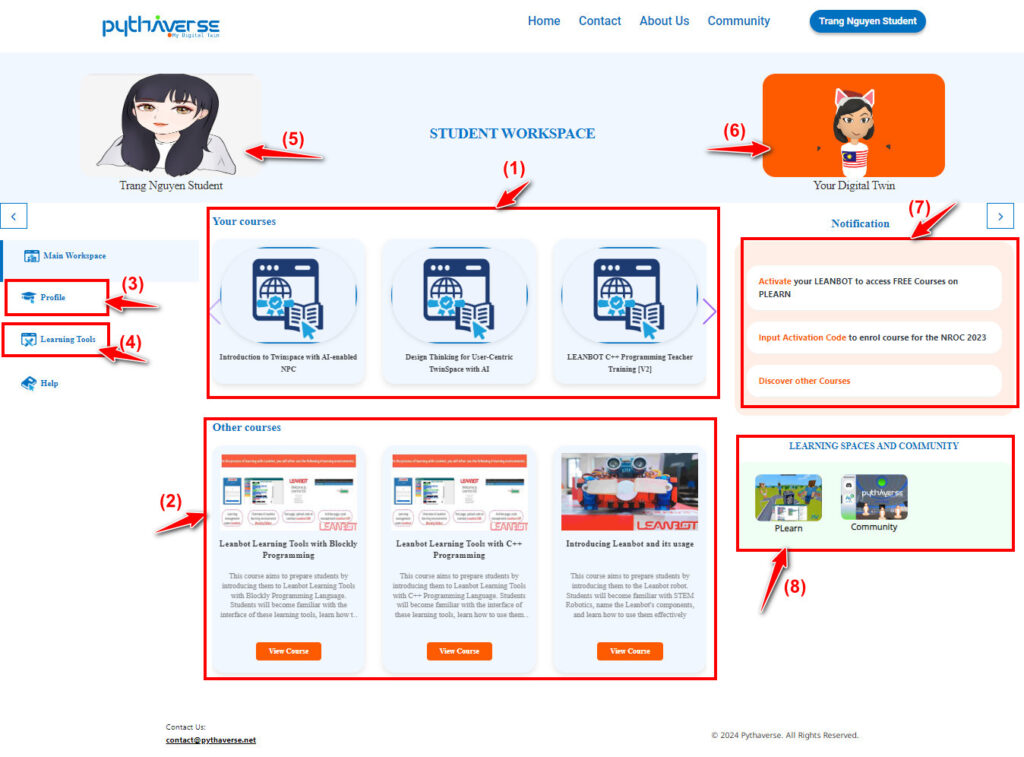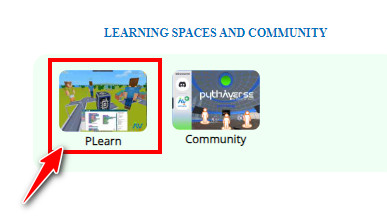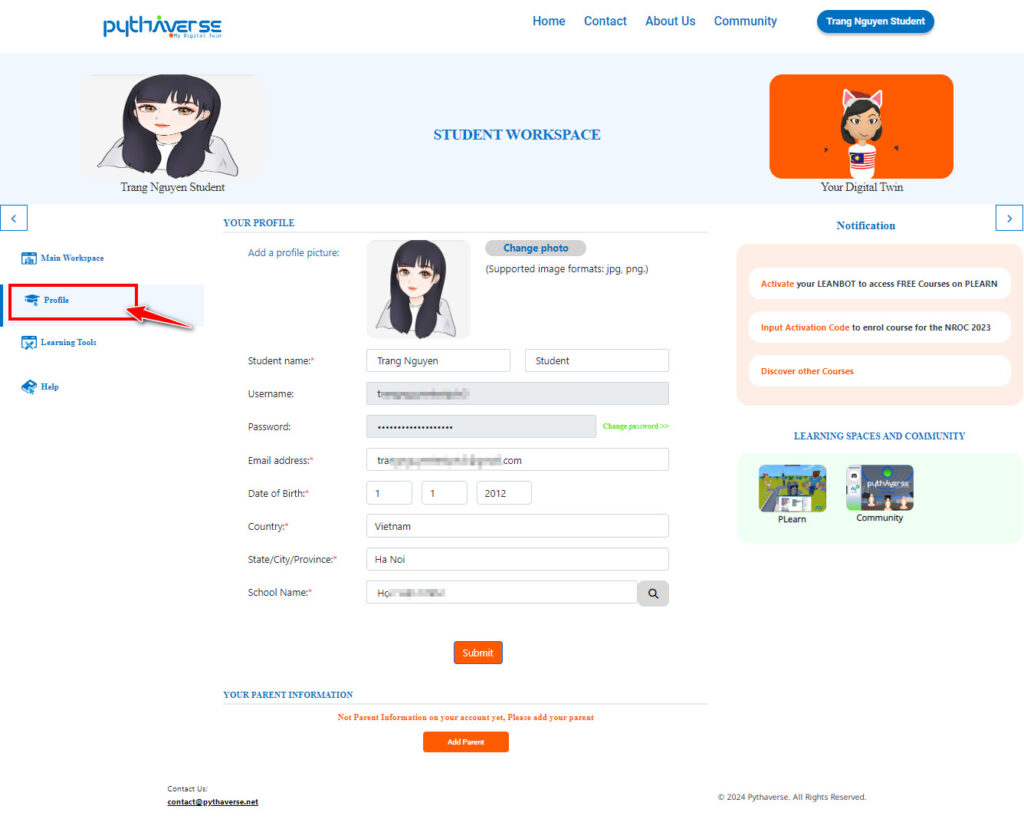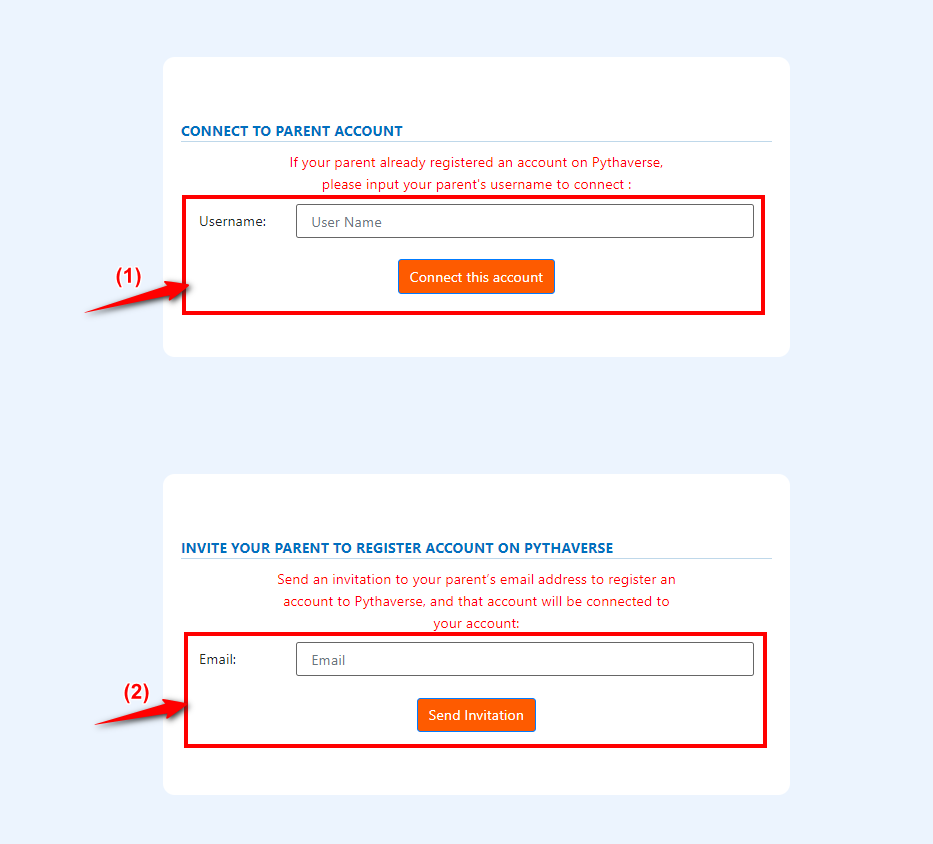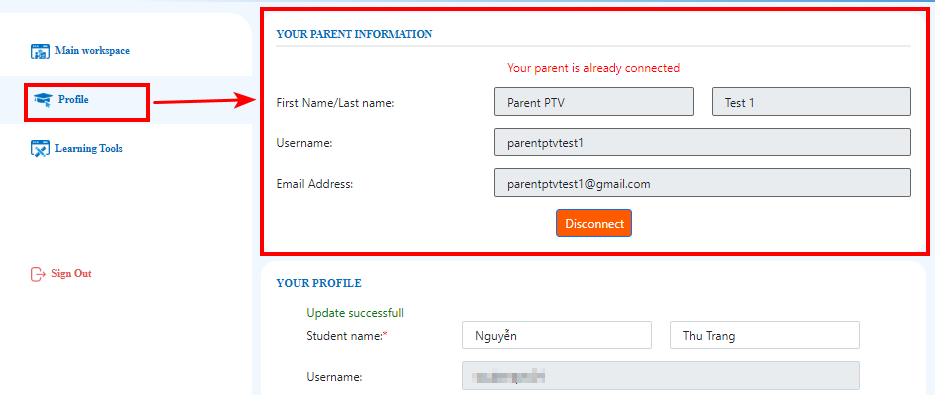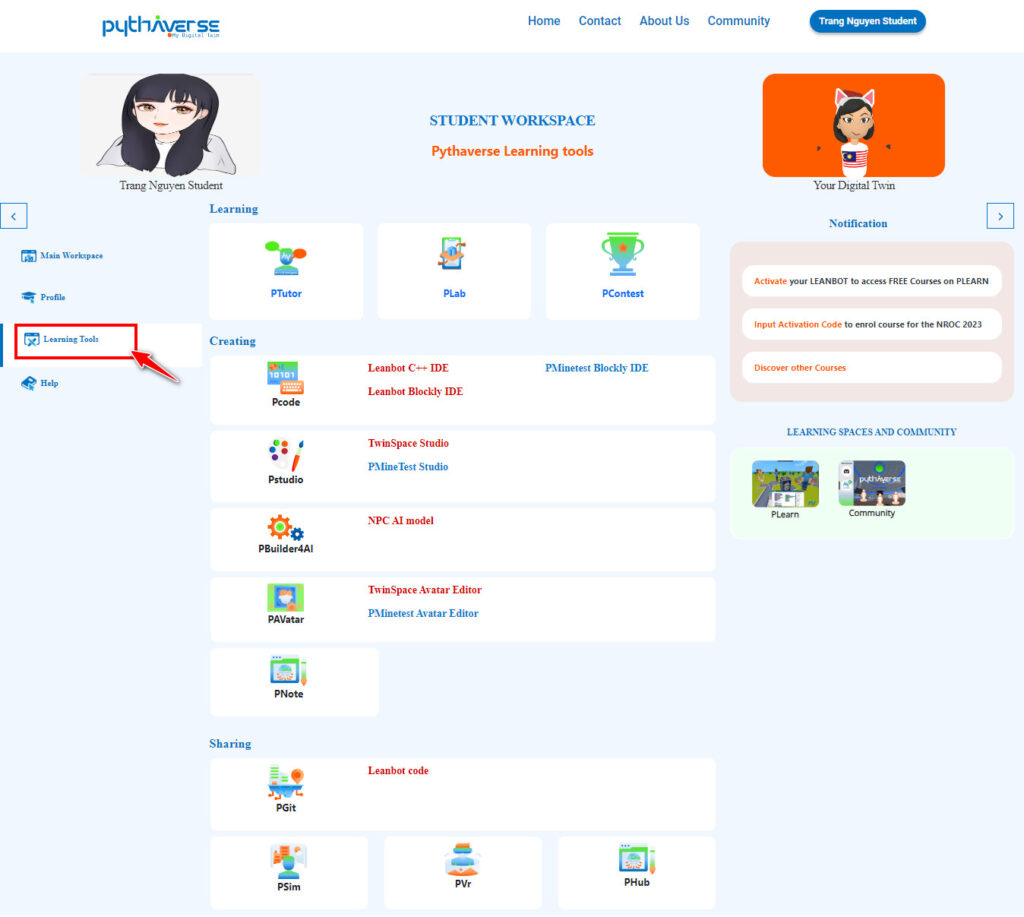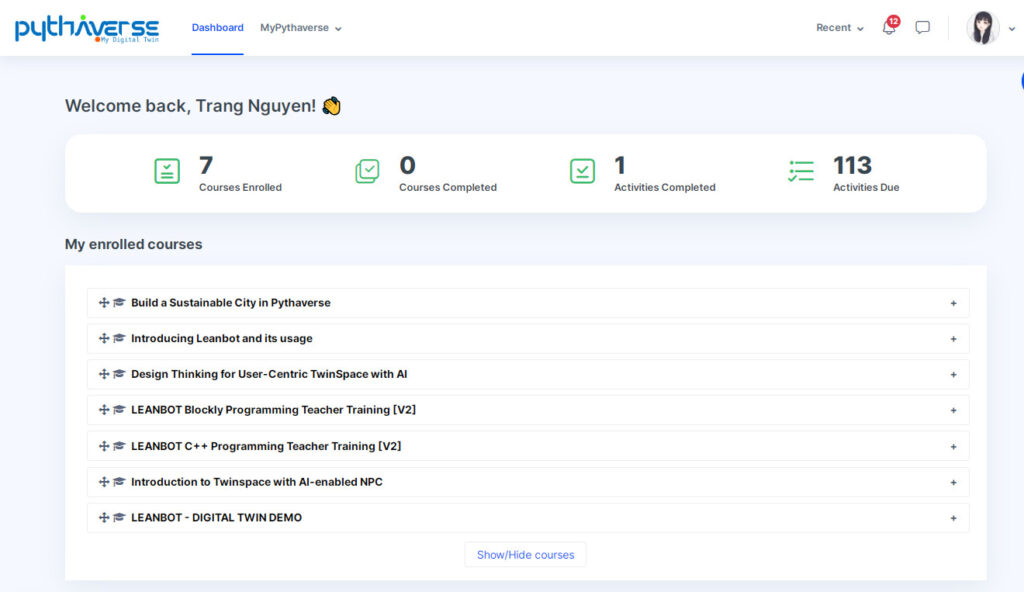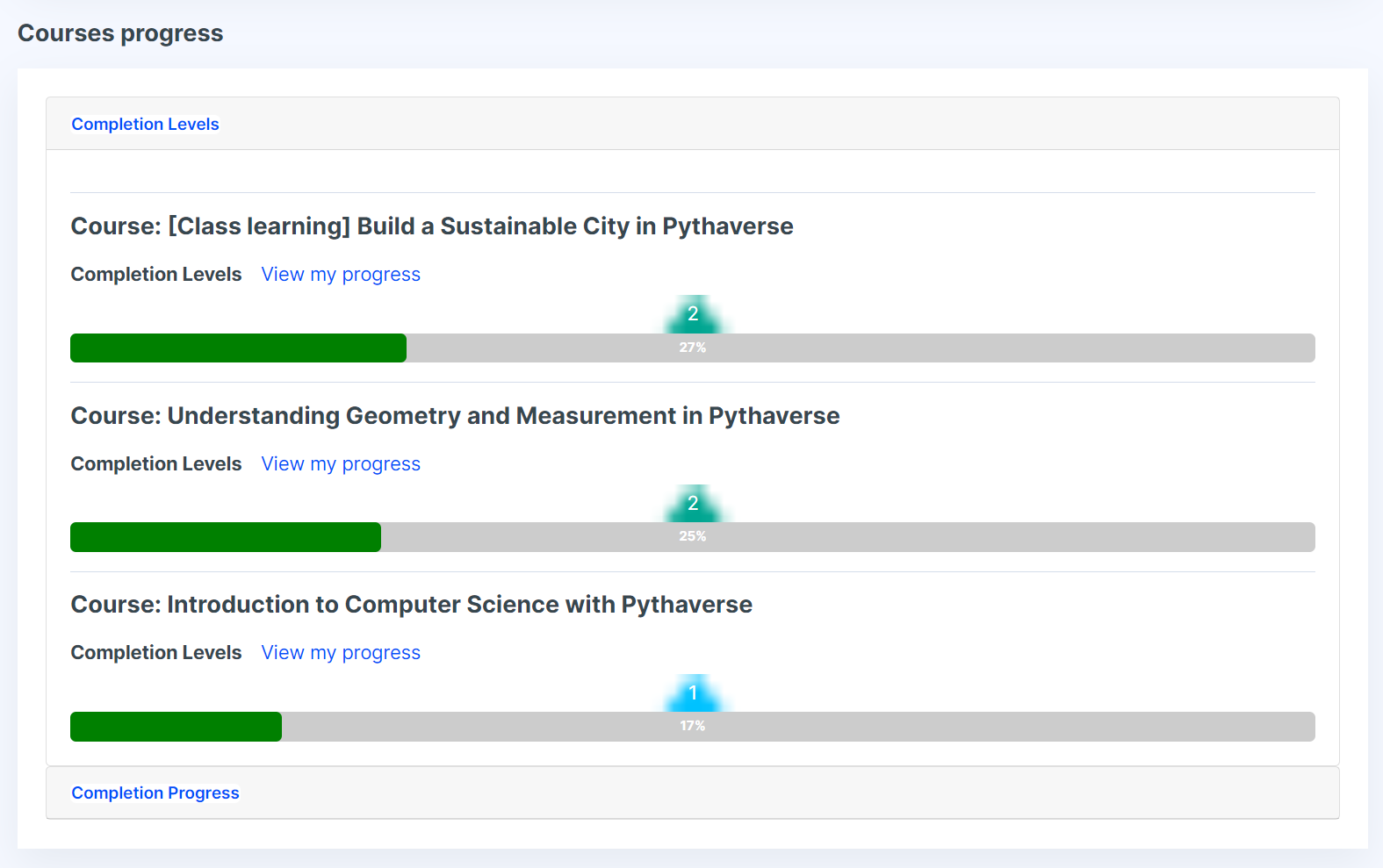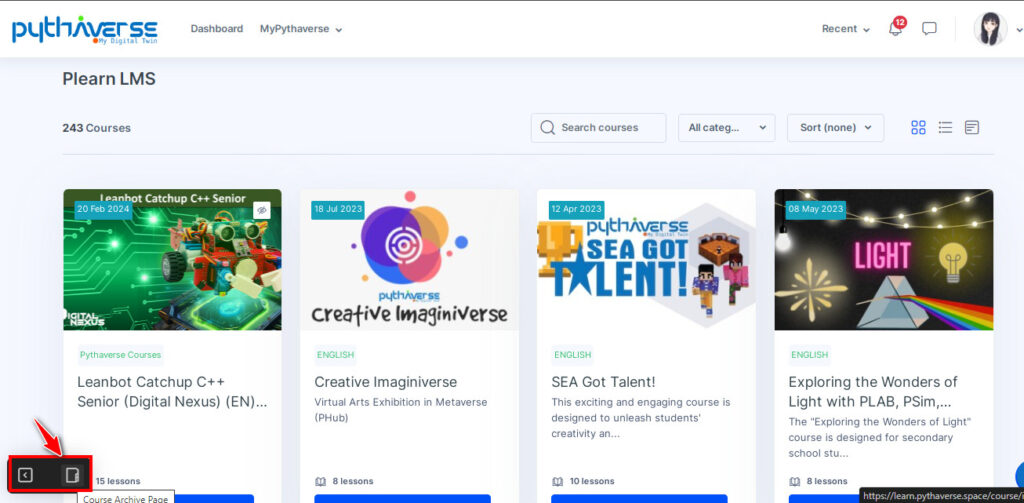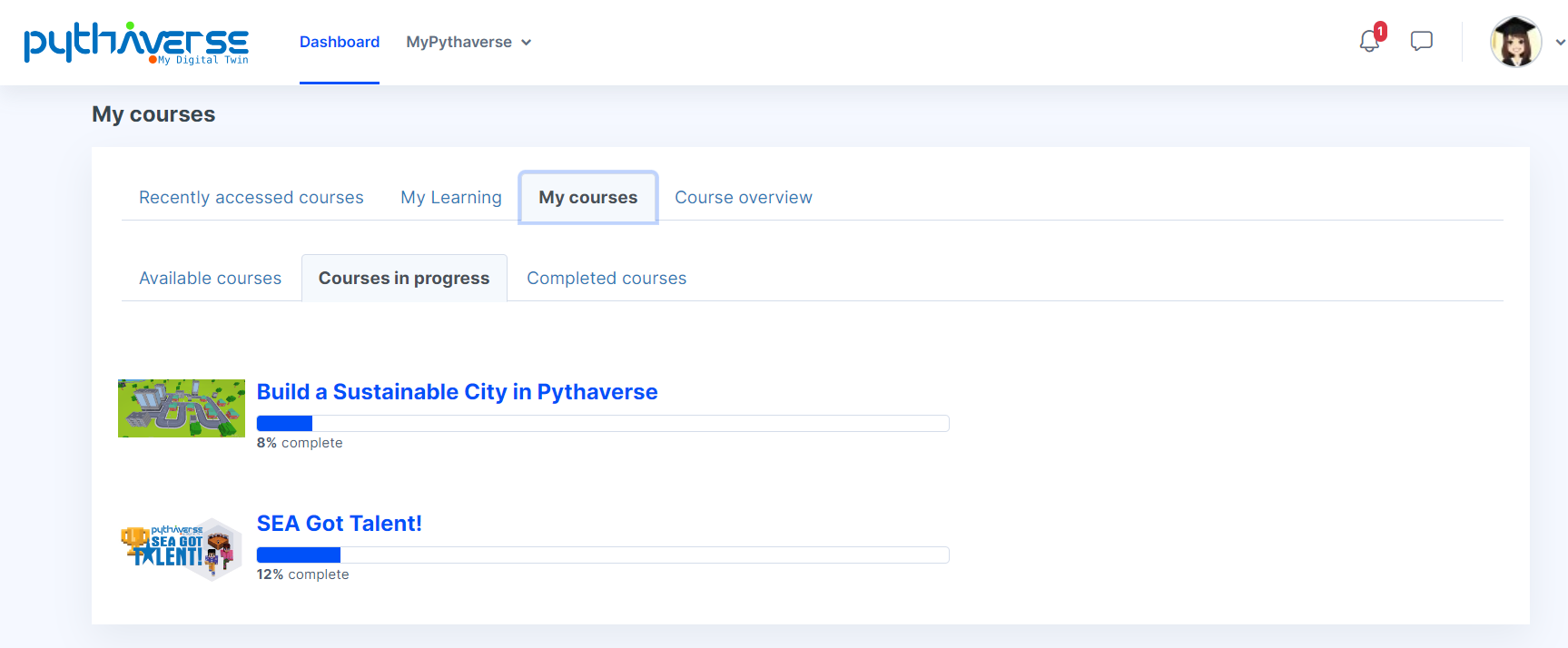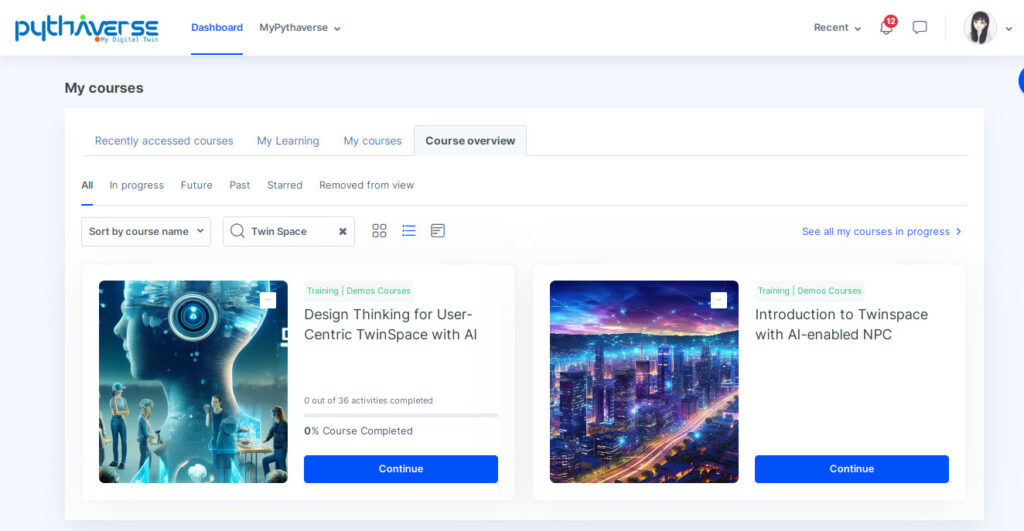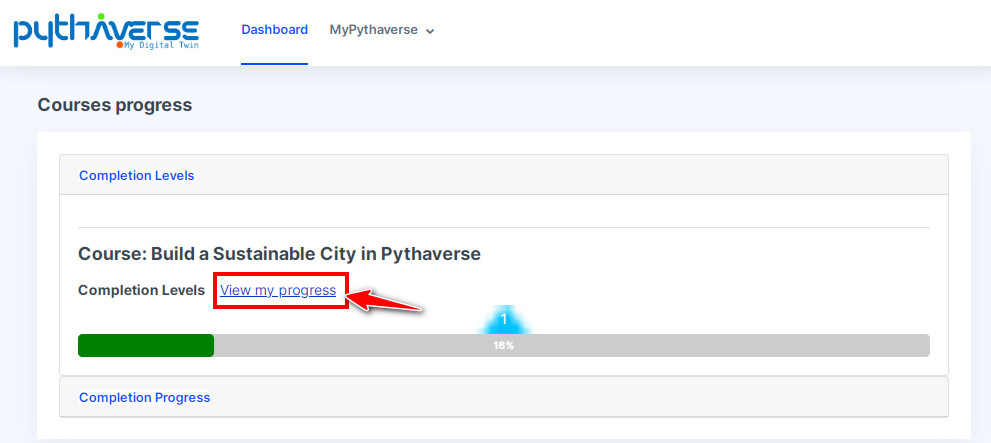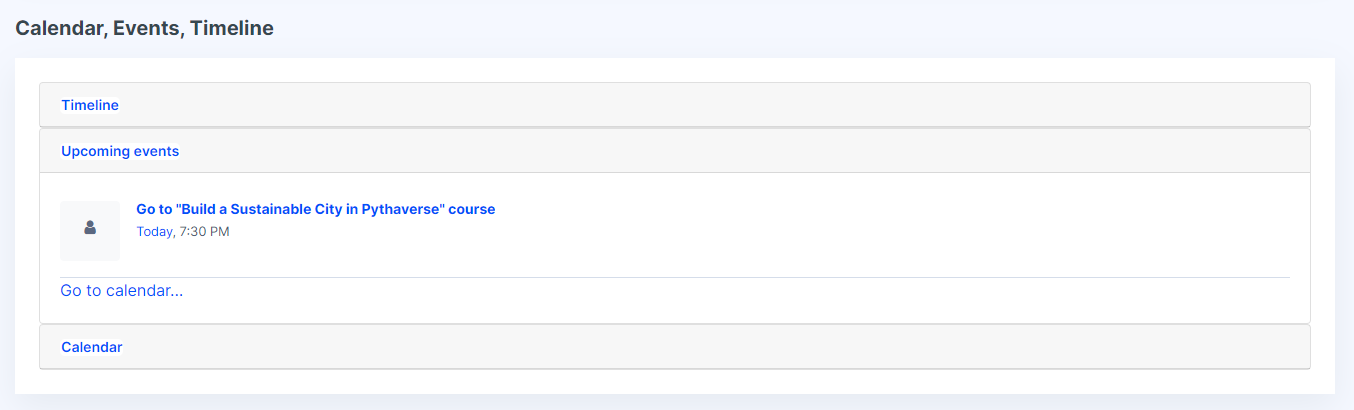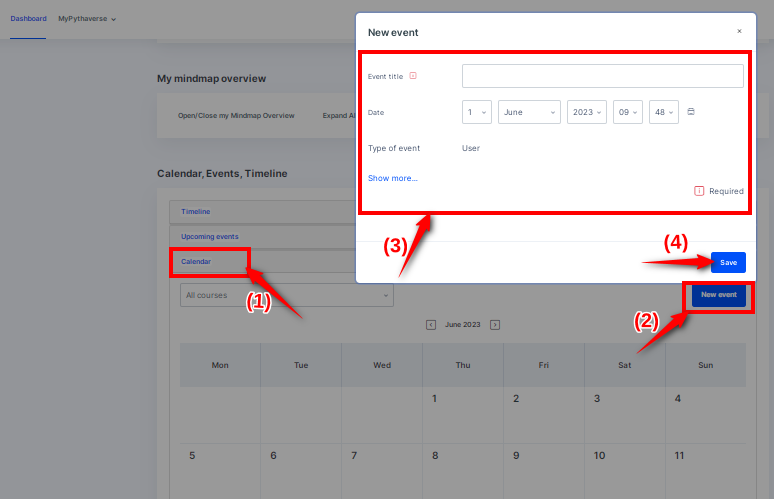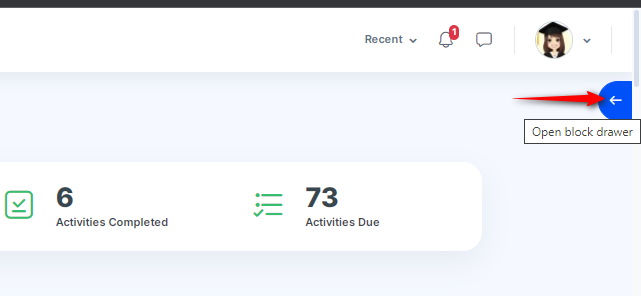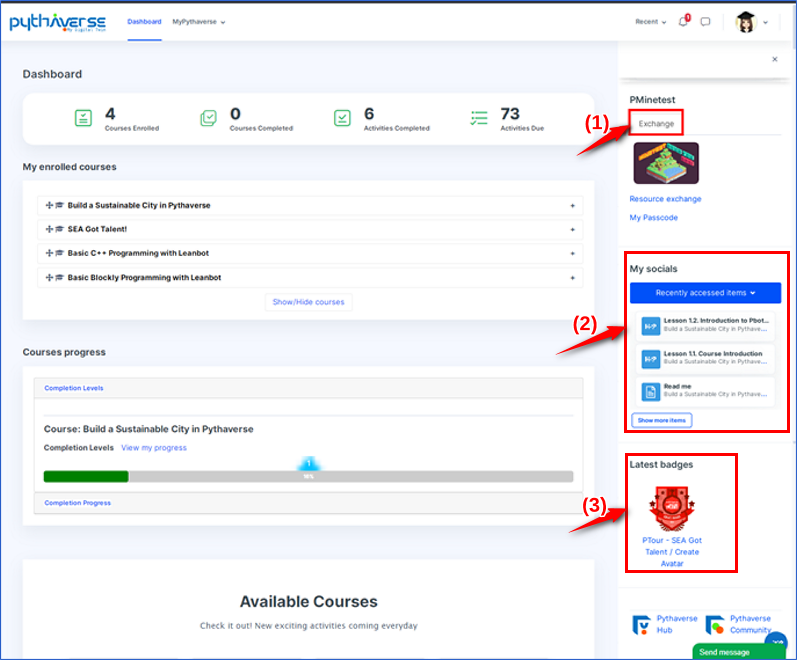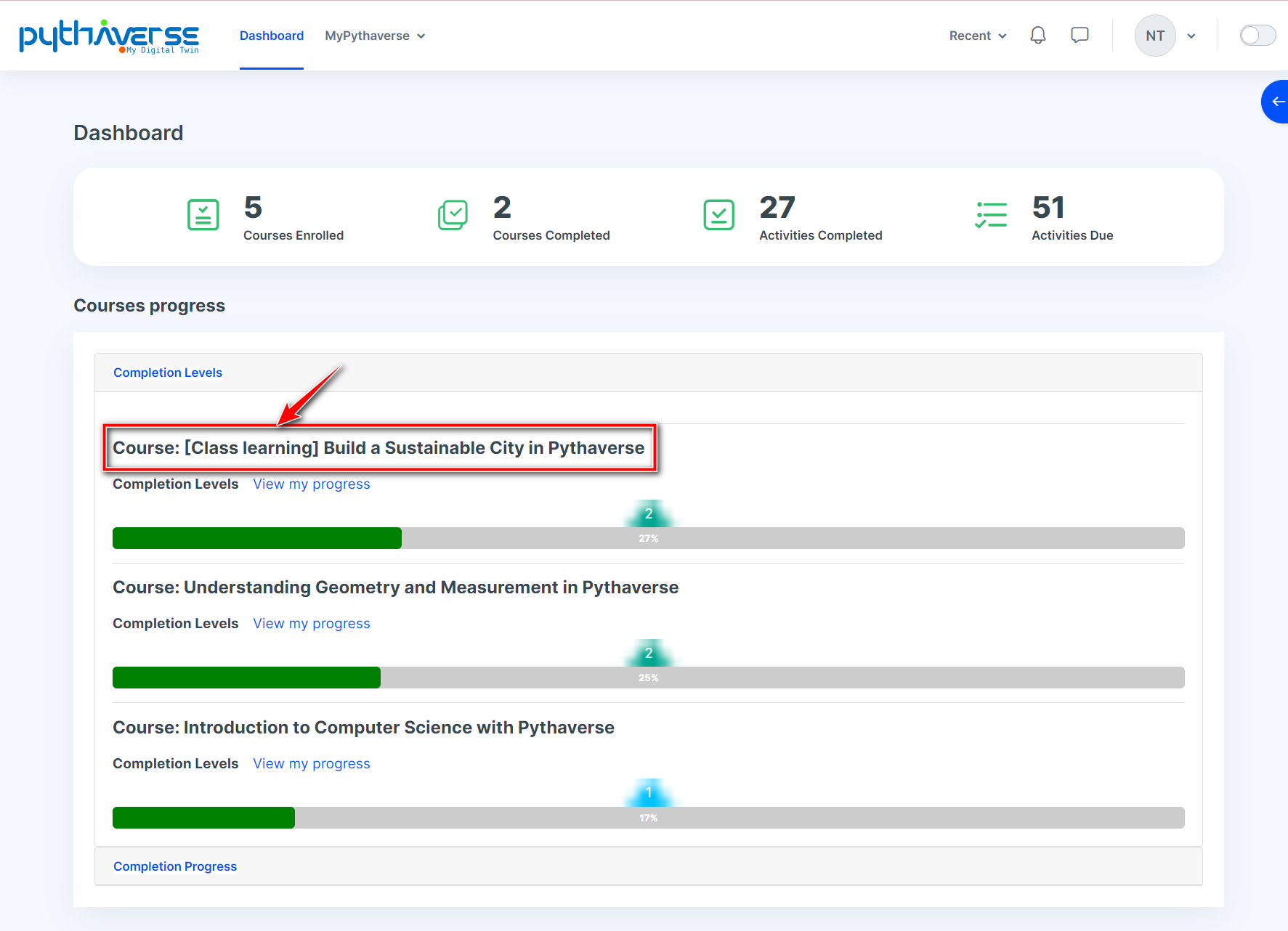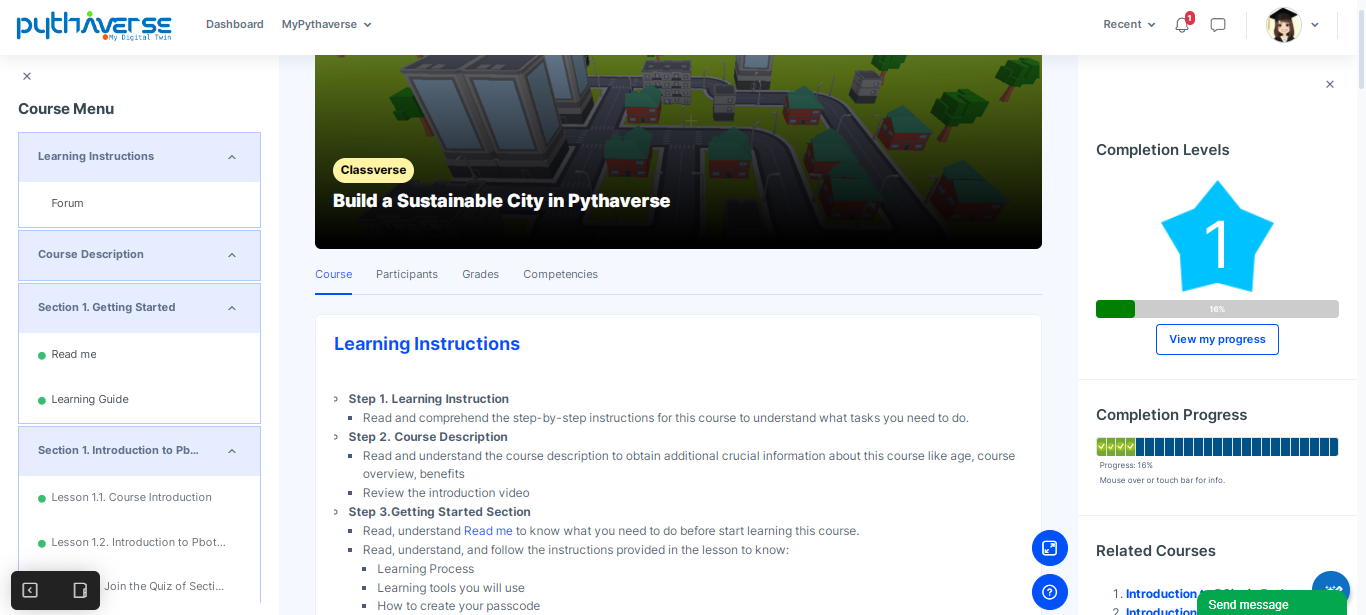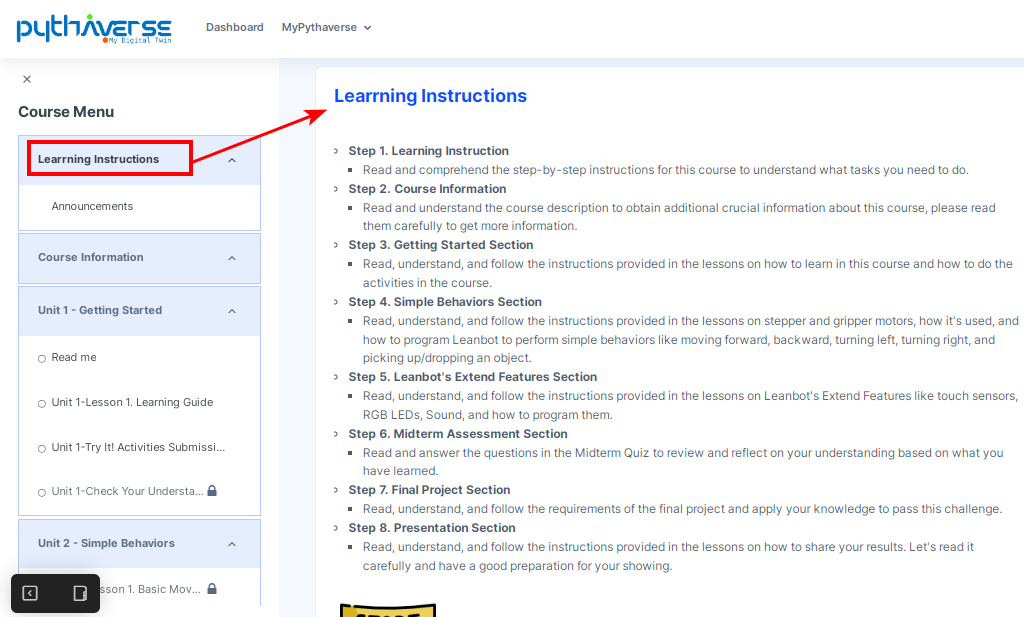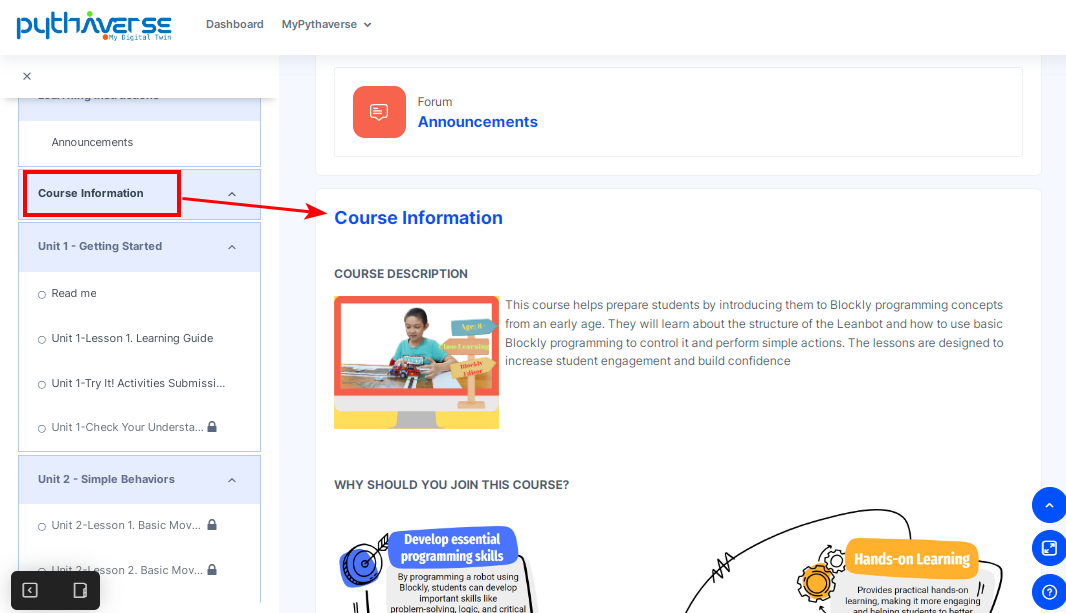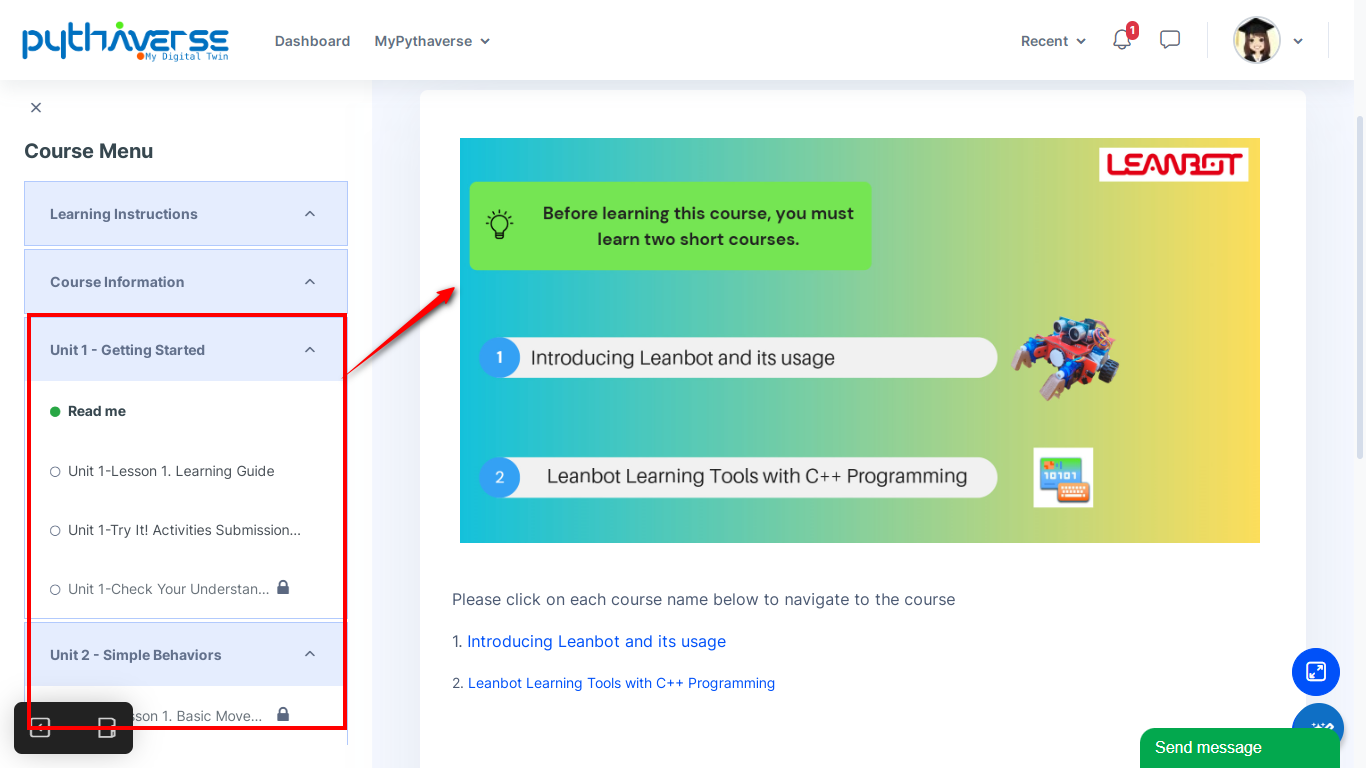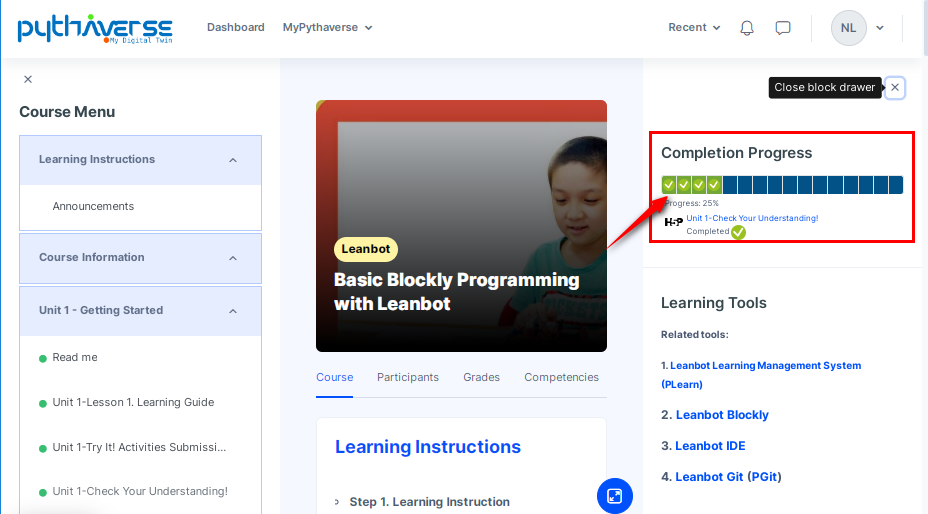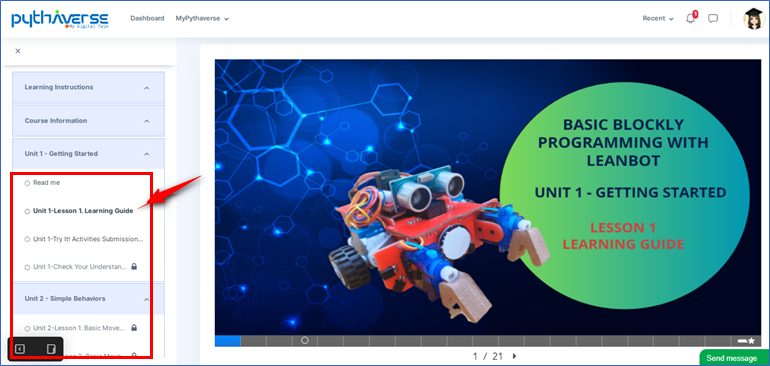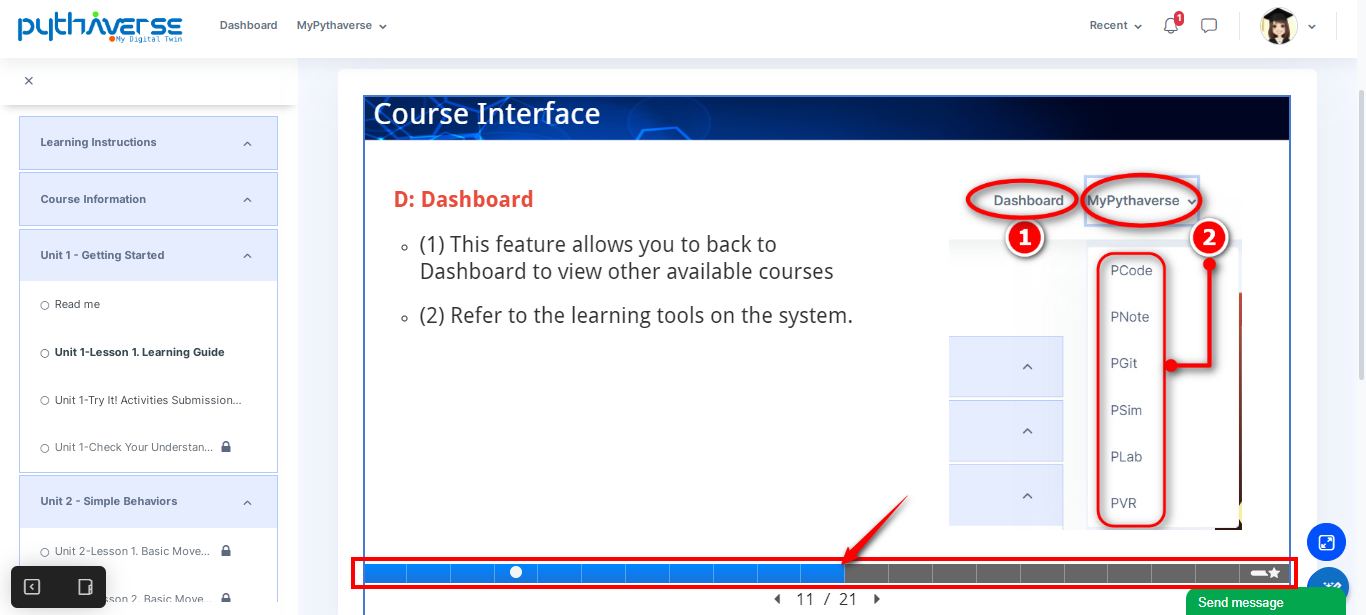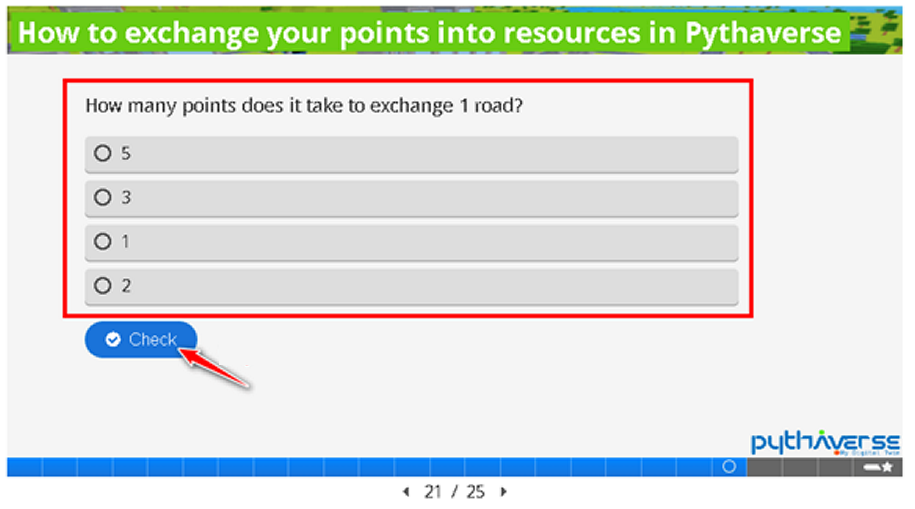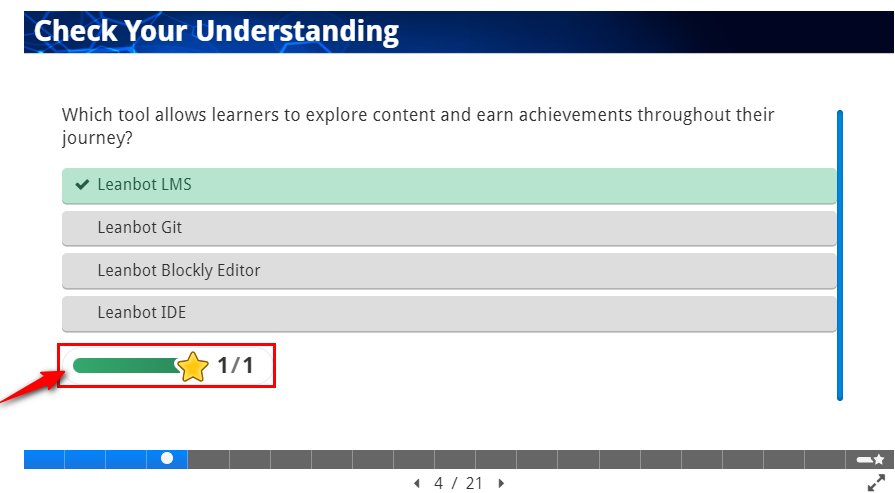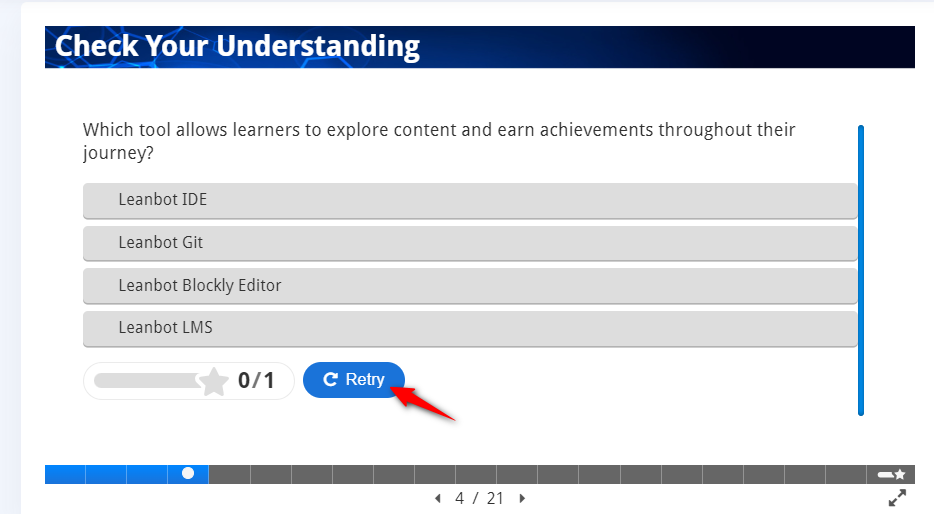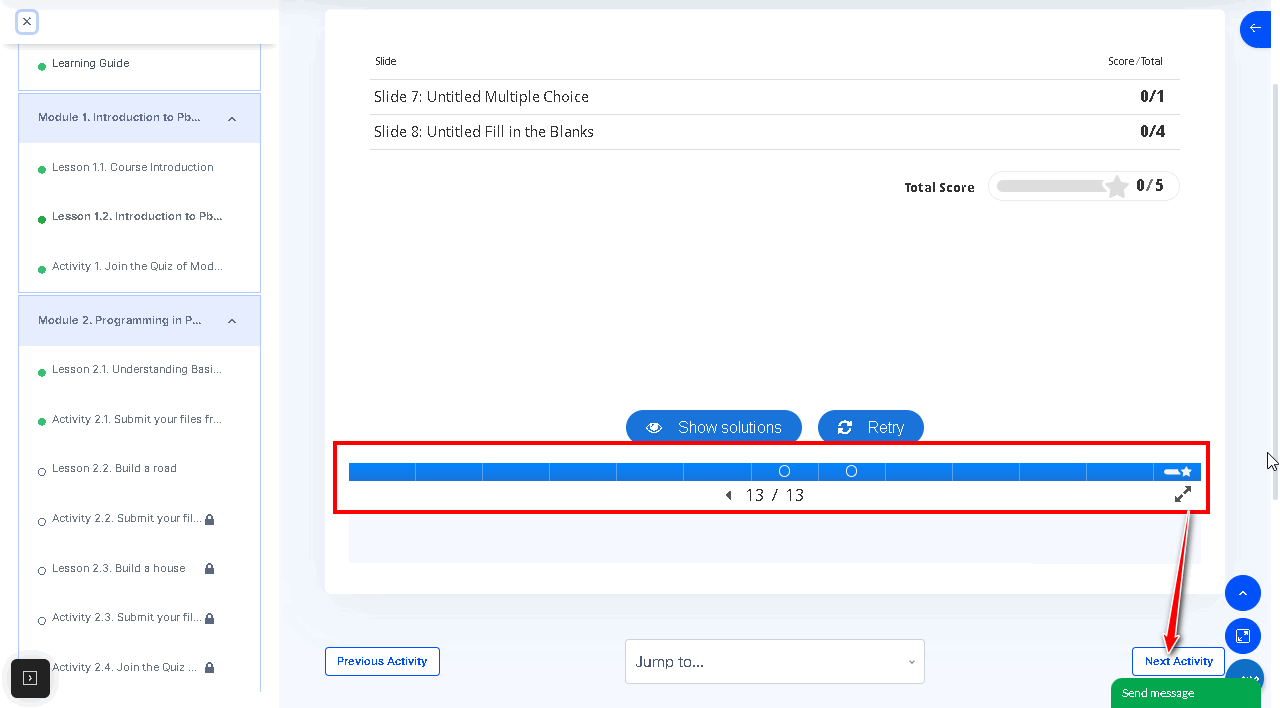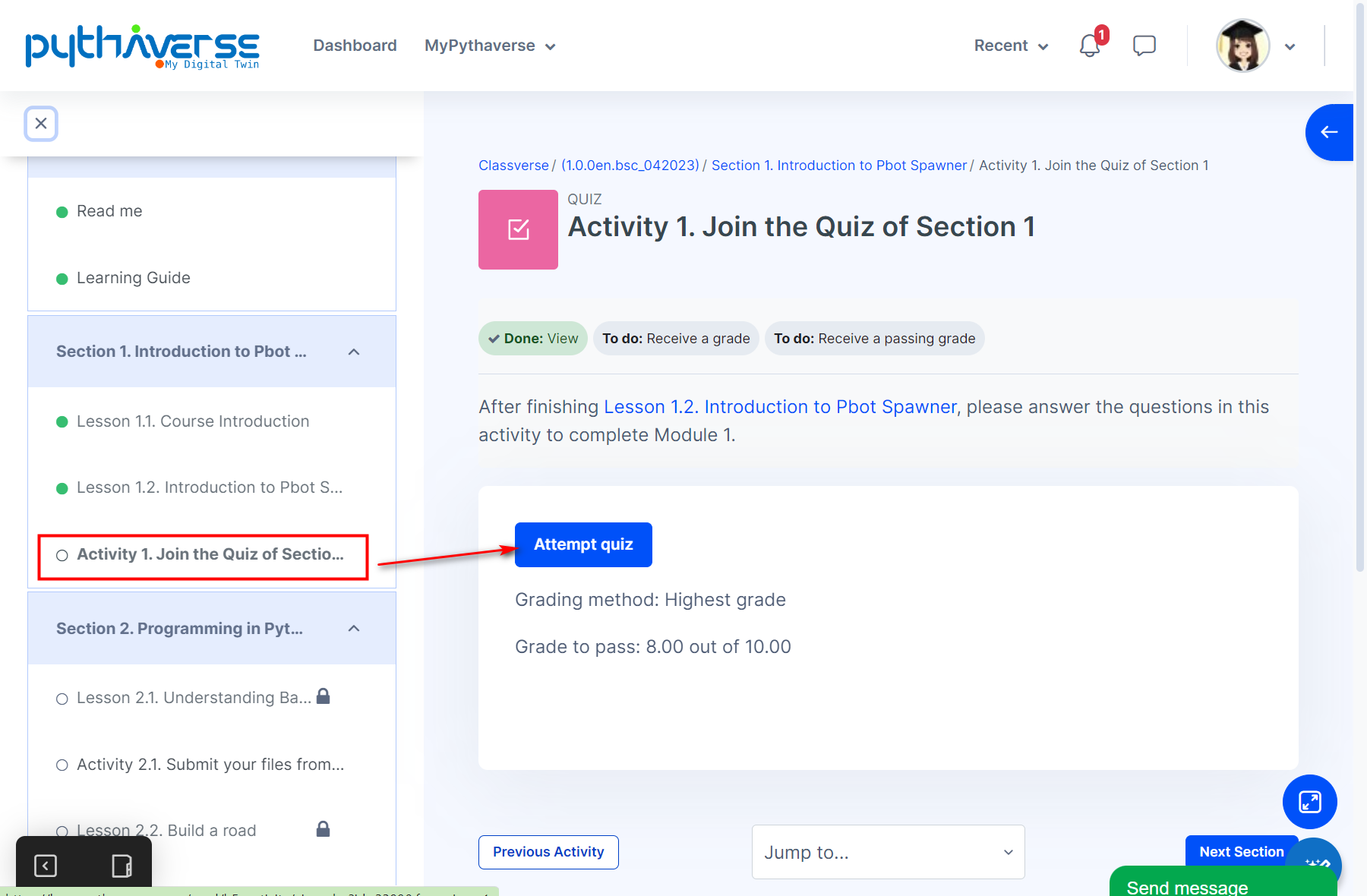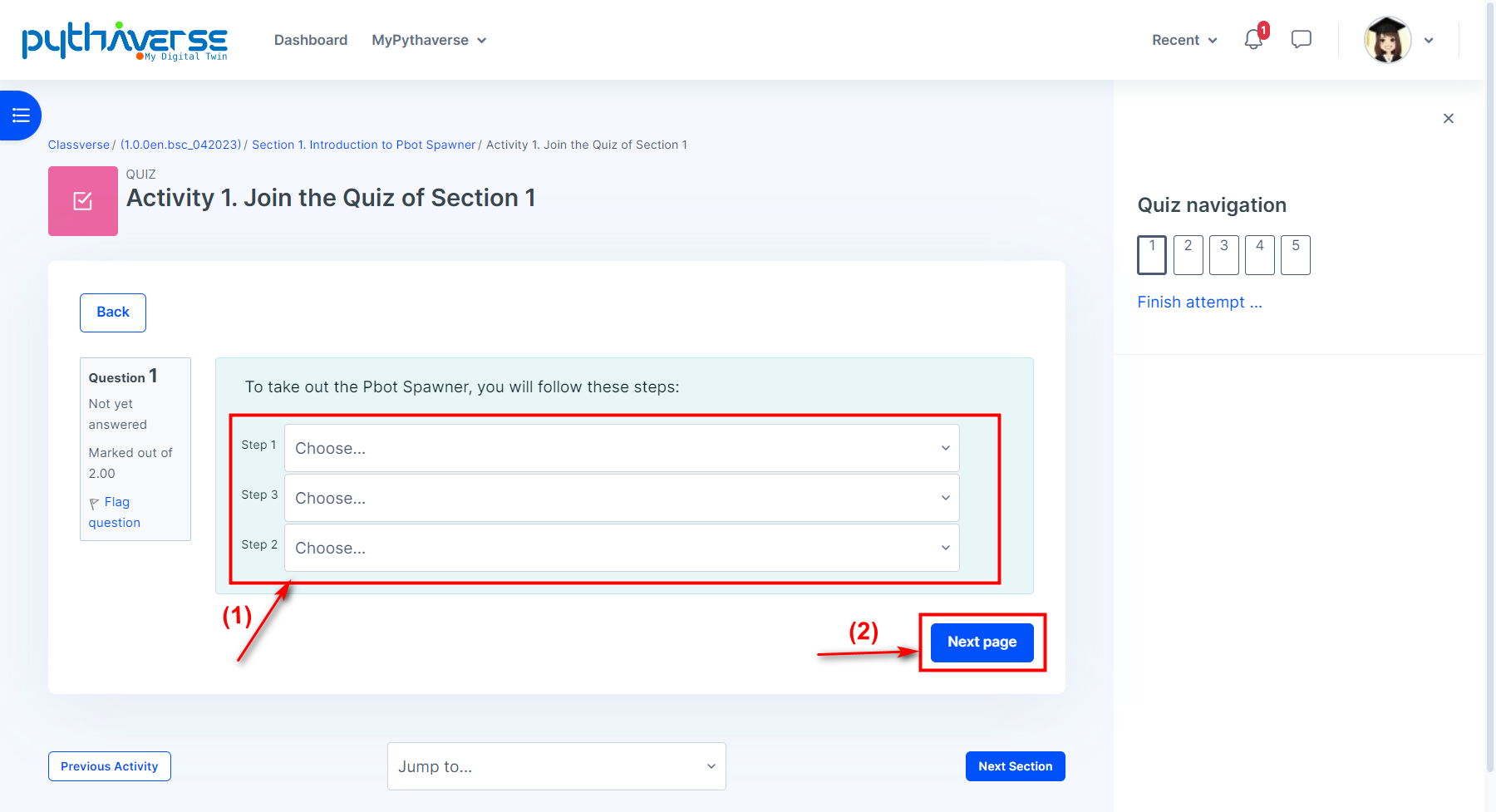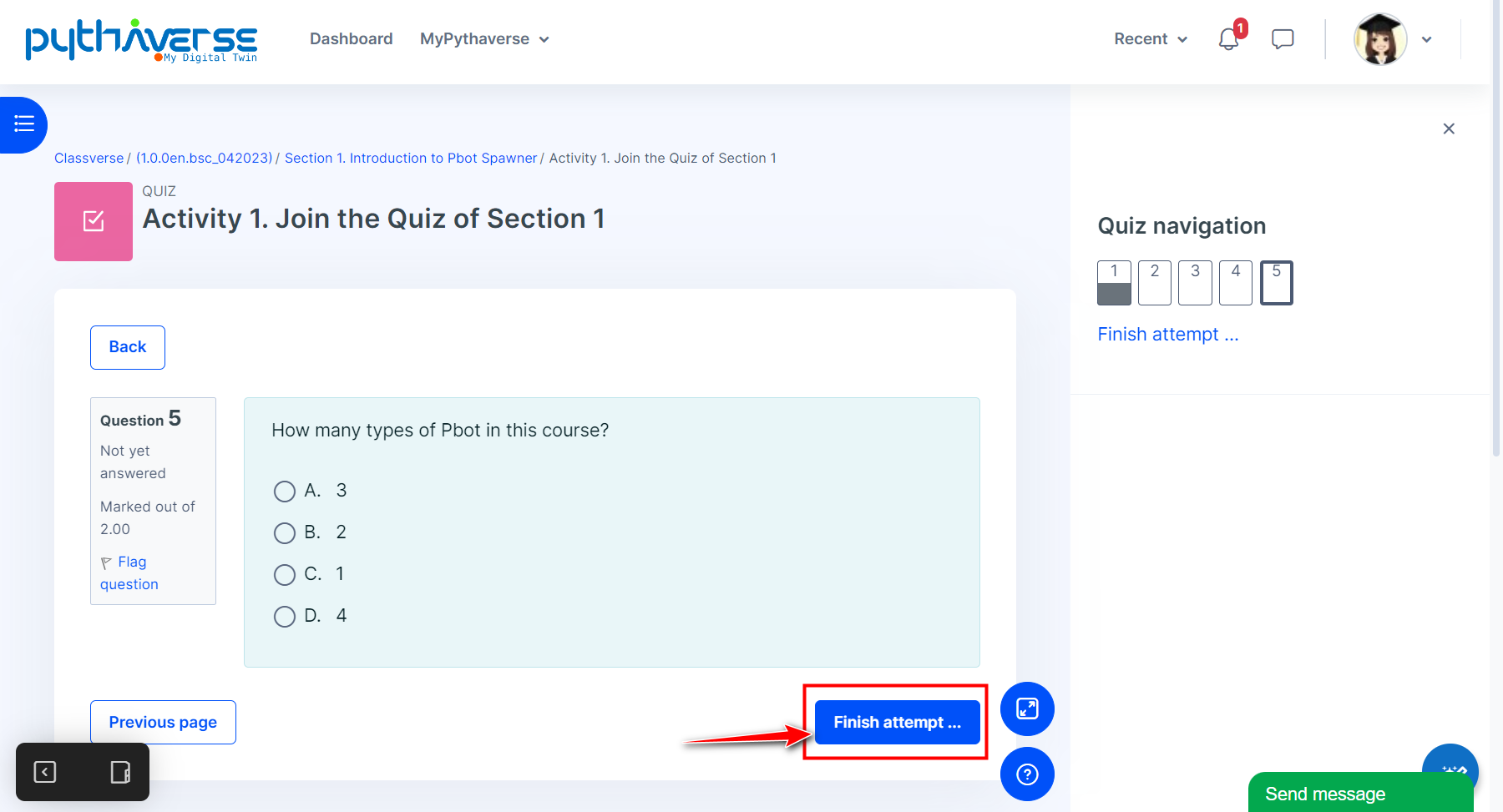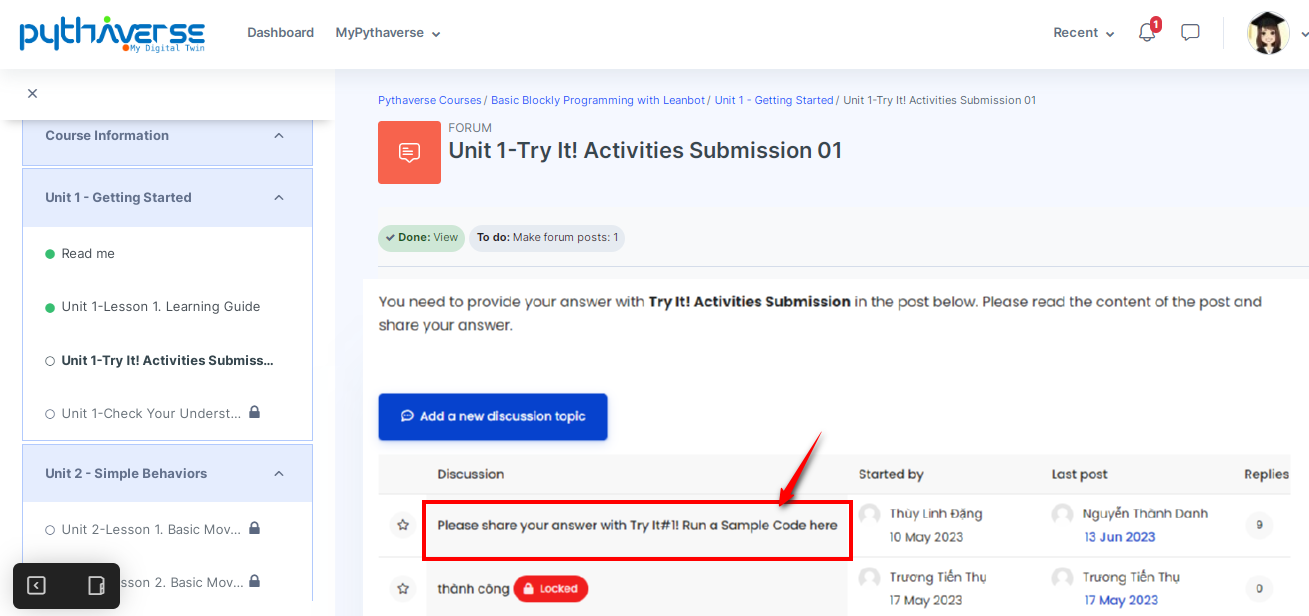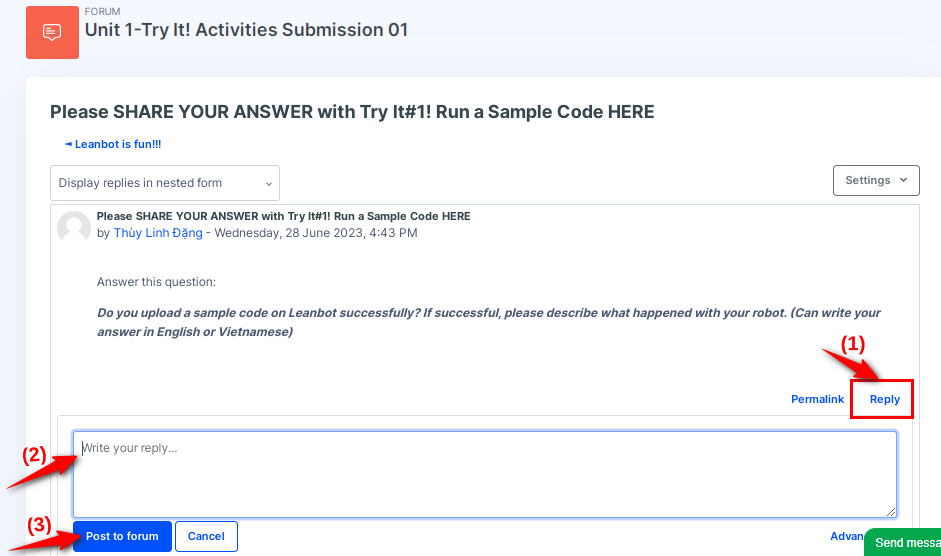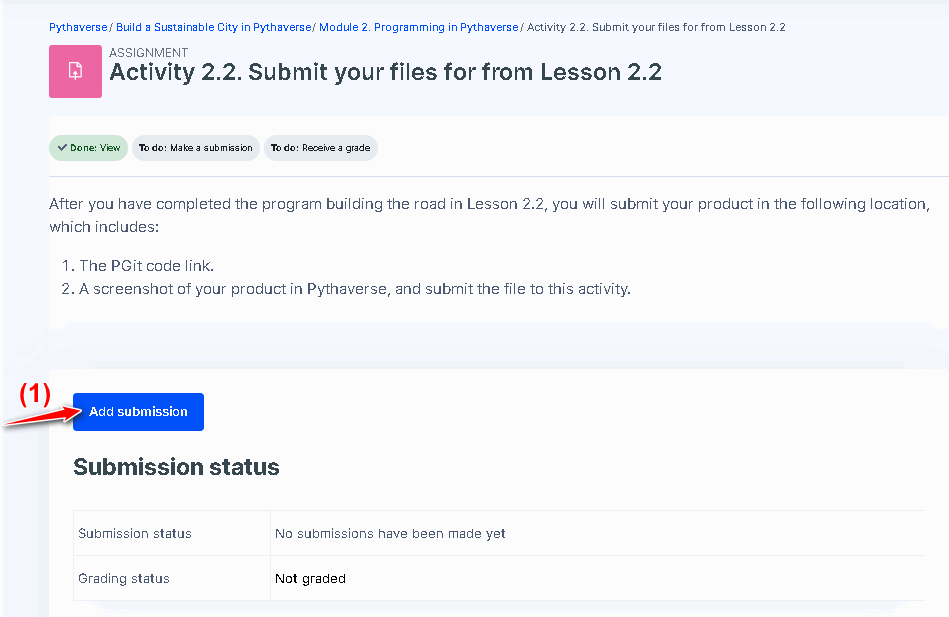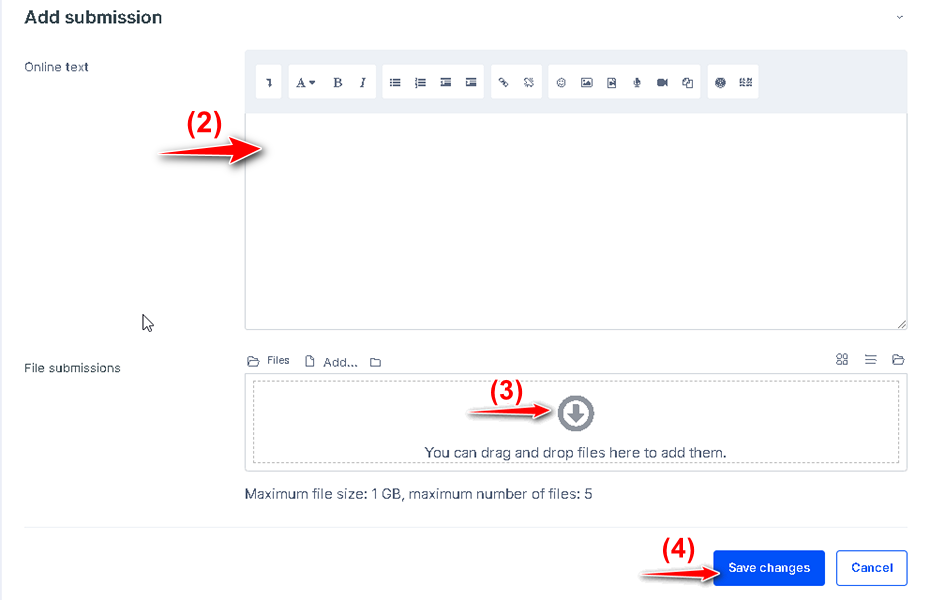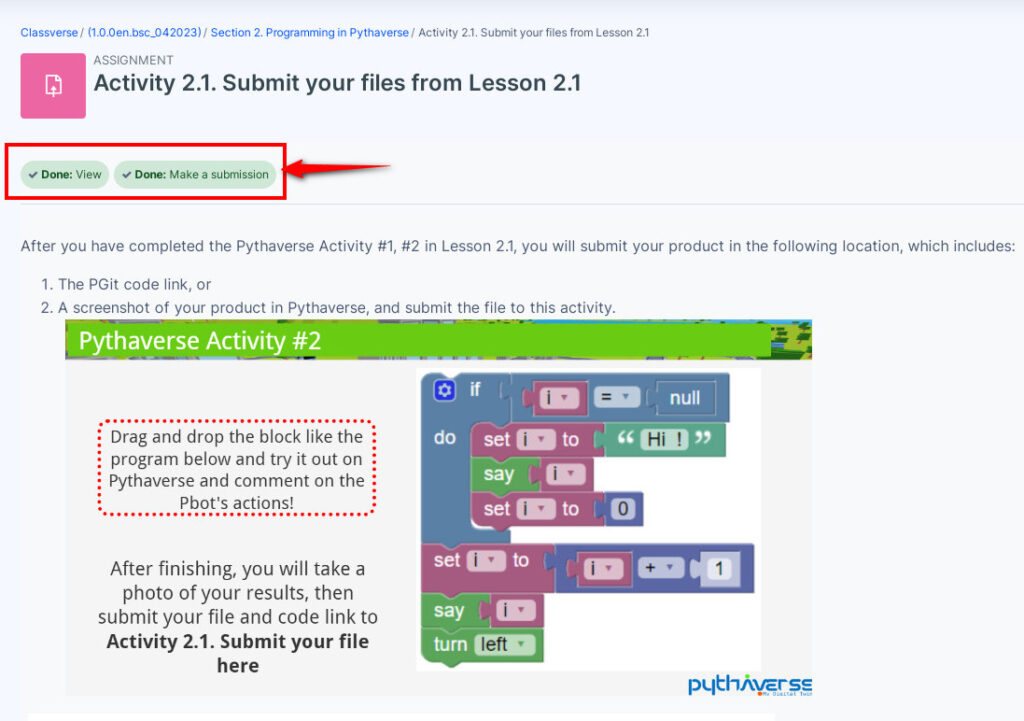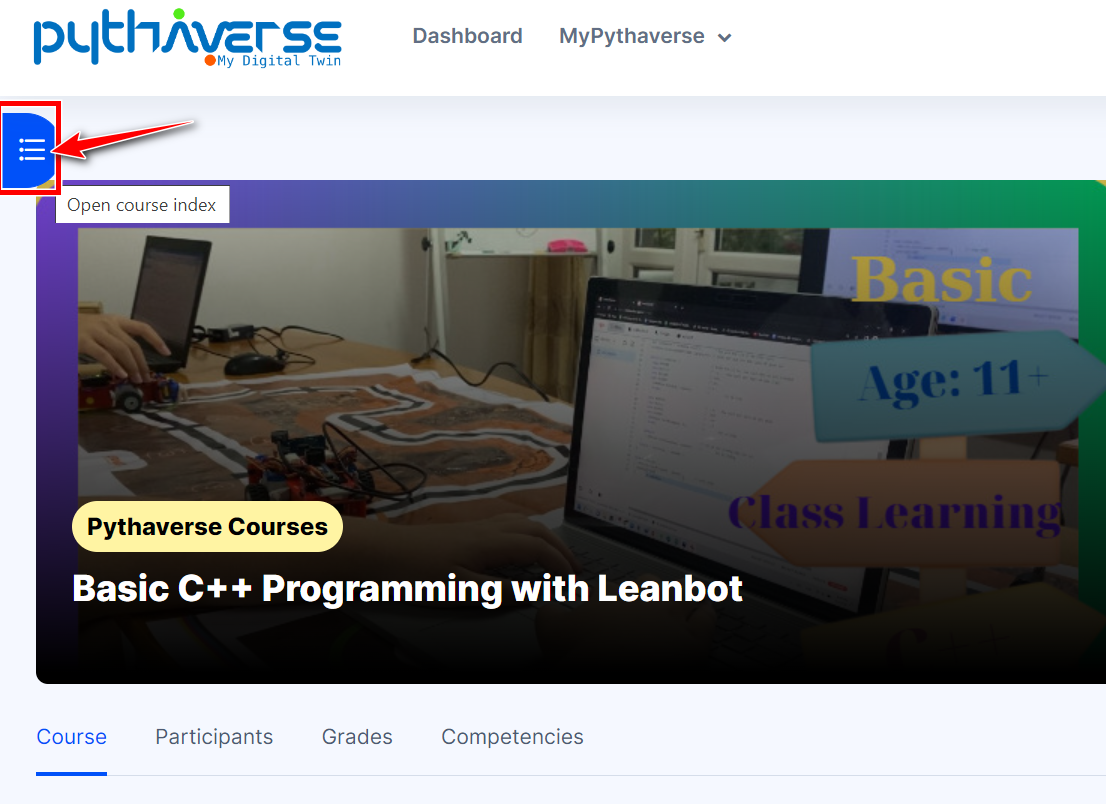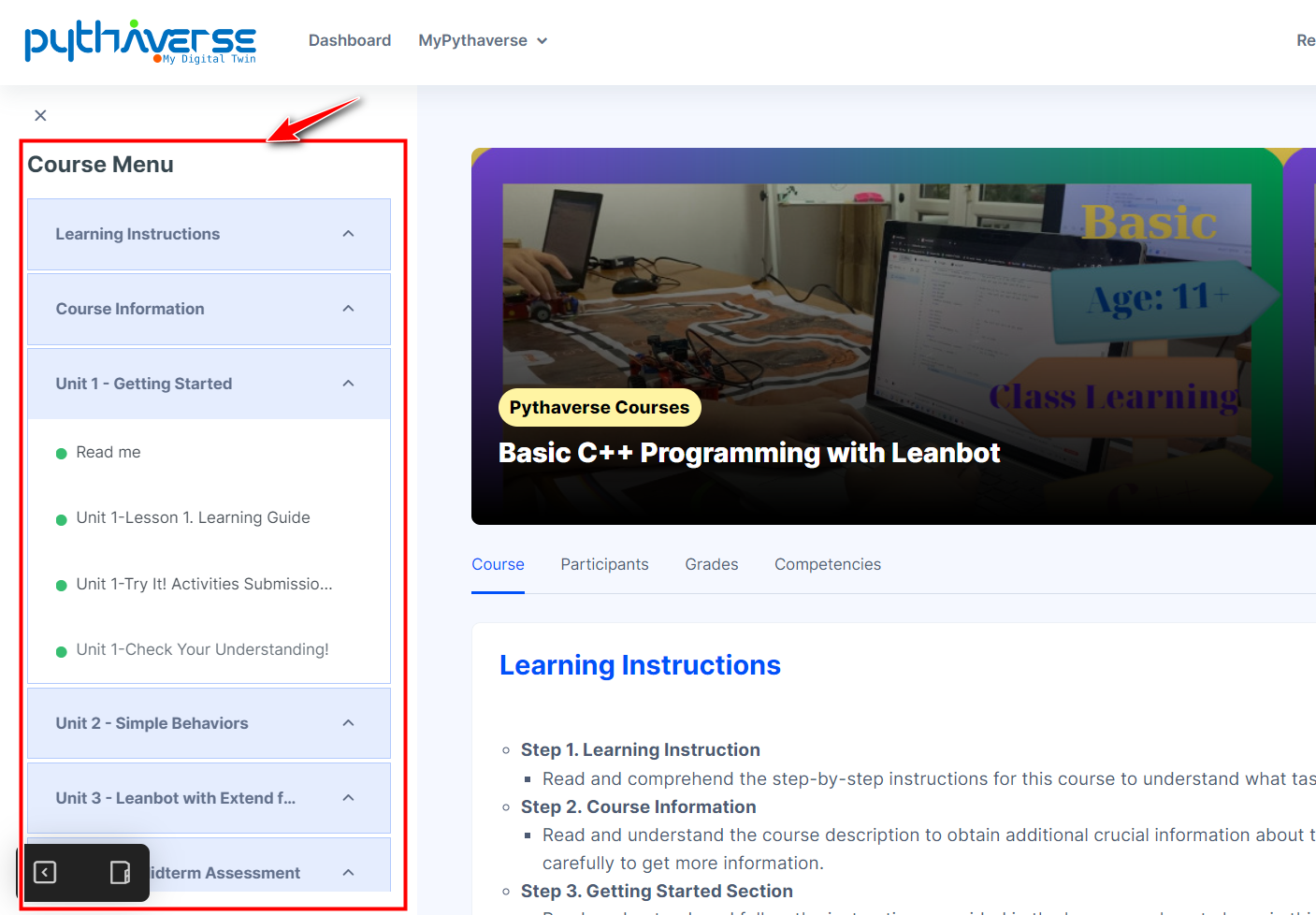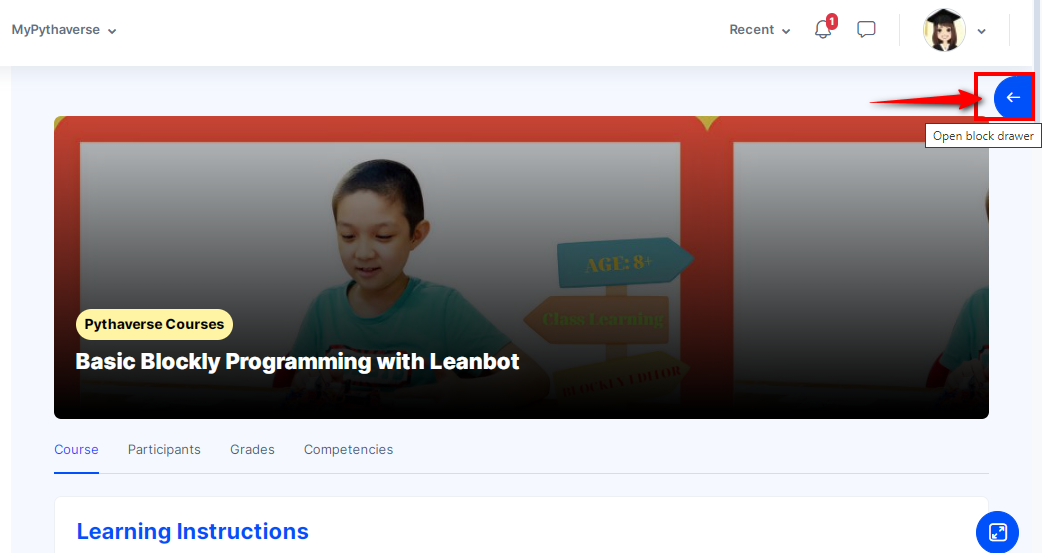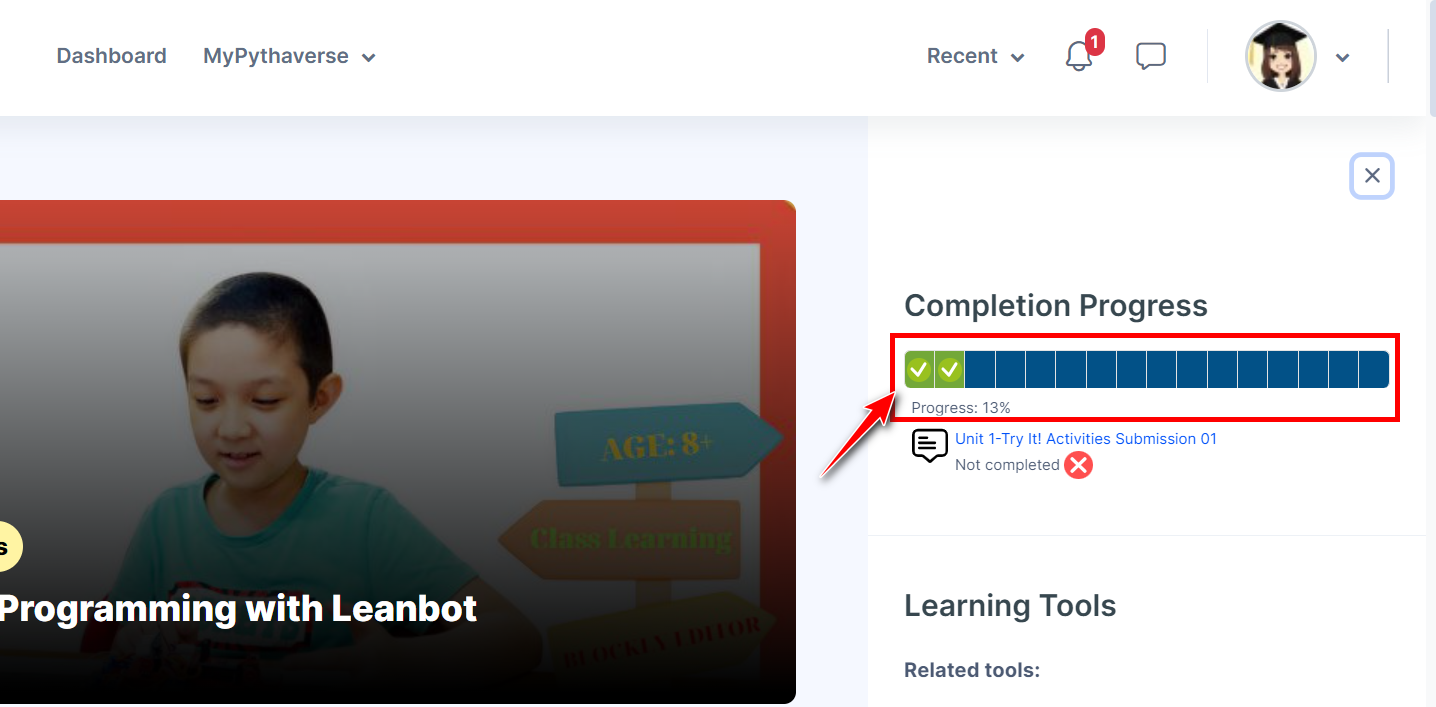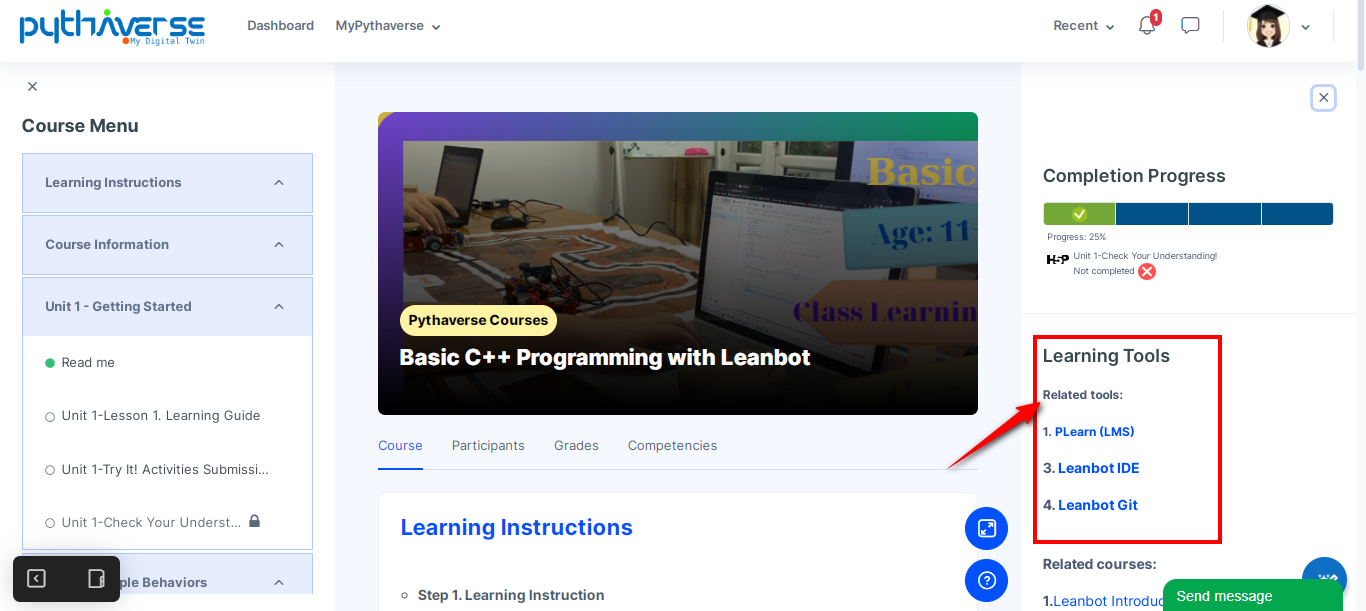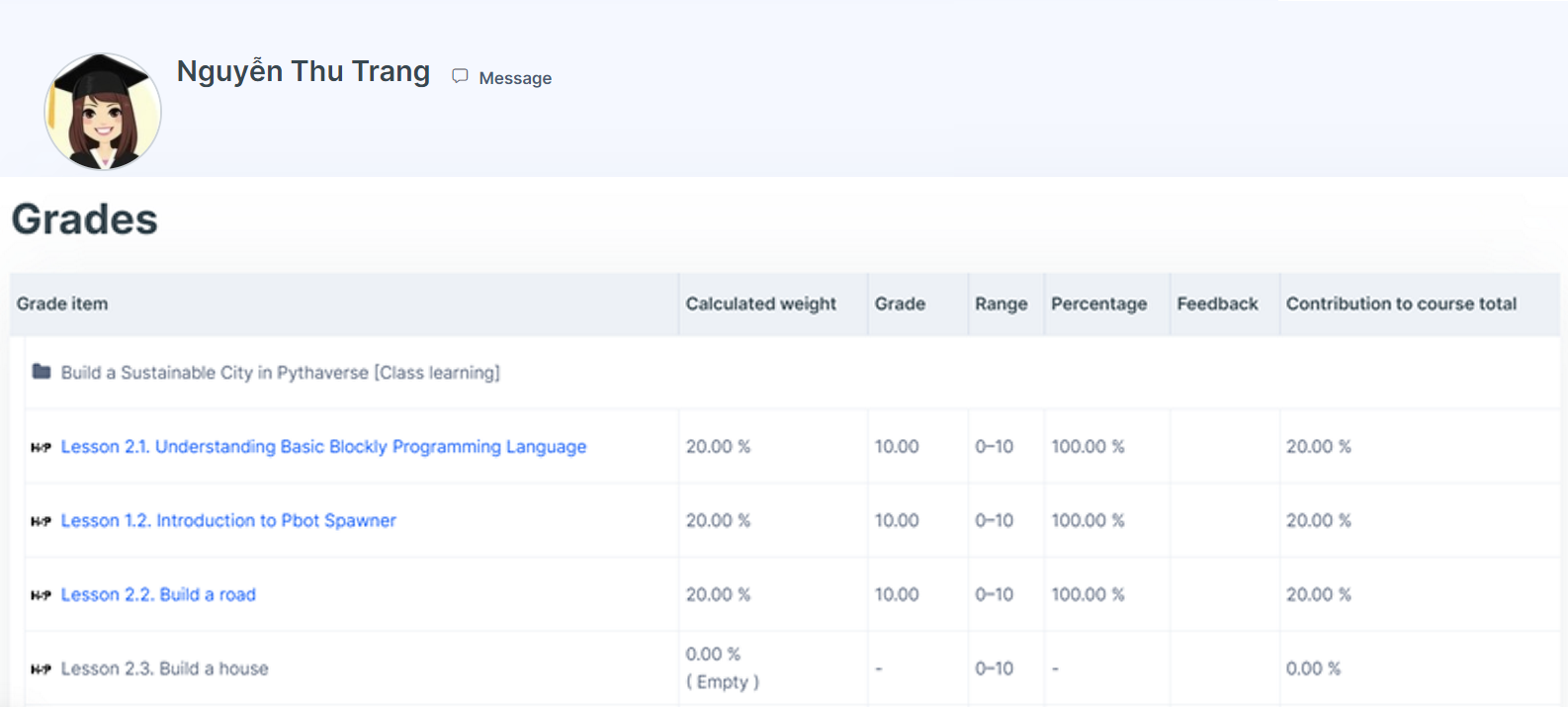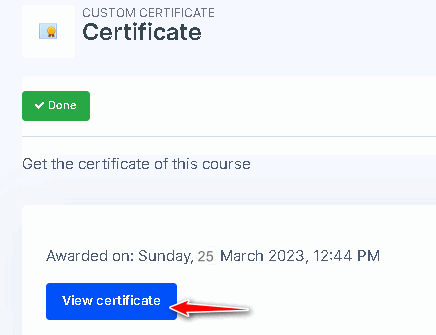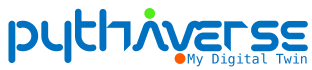HOW TO LOGIN AND GET STARTED #
ACCOUNT LOGIN #
Open Chrome browser, type in the address bar: pythaverse.space.
Visit to Pythaverse.space |
Click “Login” to open the login screen #
Click Login |
Login to your Pythaverse account #
- Enter the Username and Password provided.
- Click on Login to access Pythaverse account.
Perform Pythaverse account login |
GETTING STARTED WITH PYTHAVERSE #
Visiting the Student Workspace #
After successfully logging into your account, you will see the Student Workspace (Learning space Management page). Here, you will be able to view:
- Your courses
- Other courses
- Profile (includes manage profile, Update personal information).
- Learning Tools
- Your avatar on Workspace
- Your Digital Twin
- Notification (are notifications sent to you).
- Learning spaces and Community.
Student Workspace screen |
Accessing the PLearn Page #
- At 8. Learning spaces and Community item, click on PLearn (the bottom right corner of the screen) to access and view your courses on Pythaverse.
Click PLearn to view your courses on Pythaverse |
- In addition, users can:
>>Join Pythaverse community by clicking on Community icon. This is a global network of learners, educators, and creators who are passionate about immersive digital learning and the transformative power of technology.
>>Join Pythaverse Hub by clicking on PHub icon to discover the limitless possibilities of digital learning and exploration with Pythaverse.
Updating Information #
Edit personal information (if necessary) #
- Select Profile to view personal information.
- Edit the information you want to change.
- Click Submit to save.
Click Profile to update account information |
Add parent account from the student’s account #
Click Add Parent to connect the parent account:
- To connect with an existing Parent account on Pythaverse, enter the Username (Parent’s account name) on Pythaverse into the Username field and click on “Connect this account”.
- Or students enter Parent’s email in the Email box and click ‘Send Invitation‘ to invite parents to create an account on Pythaverse
Connect a parent account or Invite a parent |
- After the parent successfully connects the account with the child, the student’s account profile will display the parent’s information as follows:
Parent account is successfully connected to Student’s account |
Access Learning Tools #
- On the Student Workspace page, students can access Learning tools on Pythaverse, such as: PAvatar, PSim, PGit, PHub, PMinetest Blockly, Leanbot IDE, Leanbot Blockly, PNote, PLab, PVr, etc..
- The latest tools will be continuously updated here.
Access learning tools on Pythaverse |
INTRODUCTION TO THE PLEARN #
PLearn is a learning management system specifically designed to enhance the learning experience, track progress, generate learning reports, record achievements in digital assets, make it easy for learners to access the course and support teachers in valuating each student individually or in class groups.
PLearn interface |
VIEW DASHBOARD #
The Dashboard displays the following information:
- Courses Enrolled: is the total number of courses enrolled.
- Courses Completed: is the total number of completed courses.
- Activities Completed: is the number of completed operations.
- Activities Due: is the number of activities that are due and need to be completed.
Dashboard |
VIEW COURSES PROGRESS #
The progress of a course is calculated by the percentage of completed activities within the course.
Course progress update screen |
VIEW THE COURSES #
Click the ‘Open quick menu‘ icon and select ‘Course Archive Page‘ to view courses on PLearn.
View the courses |
VIEW MY COURSES #
- To view recently accessed course: Select the “Recently accessed courses” tab.
- To view the learning progress: Select the “My Learning” tab.
- To view registered courses: Select the “My courses” tab.
- To view an overview of the course: Select the “Course overview” tab.
View my courses |
SEARCH COURSES #
You can search for suitable courses based on course name in the Course overview
- In the “Search box: Enter a course name
- Click the “Enter” key to find.
Find a courses |
VIEW COMPLETION LEVELS #
Students can see the level of completion in the courses.
View course completion level |
CALENDAR, EVENTS #
- You can create reminders for important milestones and view upcoming events by clicking on the Calendar, Upcoming Events, Timeline.
View Calendar, events |
- Create a study schedule or event:
- Select Calendar
- Click on New event
- At Event title: enter the Title; at Date: select date and time; click Show more to enter more information.
- Click Save.
Create a study schedule or event |
CONTROL PANEL ON ‘DASHBOARD’ #
- On the Dashboard, open the control panel, click on the Open block drawer icon located in the upper right corner.
Control panel on the Dashboard |
- Resource exchange, Change PMinetes login password at My Passcode => students will be guided detail in the course Build a Sustainable City in Pythaverse.
- View Recently Visited Courses in My socials.
- View the Latest badges.
View the control panel on the Dashboard |
PLEARN LEARNING GUIDE #
ACCESS MY COURSES #
- After logging into PLearn, you will see your courses on the green Course Progress bar (when at least one lesson has been completed).
- Click on the course name to enter the course
Access my course |
LEARNING AND PRACTICING IN THE COURSE #
- Each course will have Course menu, including many sections such as:
- Learning Instructions
- Course Description/ Introduction
- List of Lession (Units)
- After accessing the course, you can navigate and click on the lesson names in the Course Menu (on the left side) to view the content.
- Each course will have different content and requirements. Students open each lesson to view lectures, follow instructions, and submit assignments for completion. These results will be automatically recorded by the system and displayed on the right side of the screen.
- The illustration is from the course “Build a Sustainable City in Pythaverse“.
‘Build a Sustainable City in Pythaverse’ course |
VIEW LEARNING INSTRUCTIONS #
To view learning instructions, select the ‘Learning Instructions’. This provides guidance to help students understand and perform activities, tasks, or assignments related to the course.
View learning instructions |
VIEW COURSE INFORMATION #
To view course information, select the ‘Course Information’. This section provides detailed information about the course, such as course description, objectives, study plan, etc, to help students understand the goals, tasks, and learning path of the course.
View course information |
START LEARNING #
Students open each Unit (lesson) sequentially to perform the following activities:
- Watch Lectures: Students self-study the lectures to grasp the knowledge and skills provided through the lessons.
- Take Quizzes (if available).
- Engage in Sharing Activities (if available).
- Submit Practical Assignments: These may include programming exercises, video presentations, robot running videos, etc., as required for each lesson.
Start learning |
- Note: Students watch lectures and complete activities sequentially in the course to unlock the next set of activities.
- In the course, completed activities are transitioned from sea-blue color to green
Activities completed in the course |
View lectures #
- Click on the name of each lesson in the left menu to view the lectures.
Start viewing lectures |
- View lectures slide by slide: Click on each slide in the navigation bar.
- Note that during the first viewing, you need to go through the slides in sequence to unlock the lessons.
View lectures slide by slide |
- Complete the quiz in the lecture (if available) and click Check to verify the answers.
Check the quiz answers |
- If you choose the correct result, the following screen will be displayed:
The screen displayed when choosing the correct result |
- If you choose the wrong result, click Retry to try again.
The screen displayed when choosing the wrong result |
- A lesson is considered completed after the student has viewed all the lecture slides and selected “Next activity” to proceed to the next activity within the same lesson, or select “Next section” to move to the next lesson.
Complete the lesson and move on to the next activity |
Take Quizzes (if available) #
- Select Attempt quiz to start the quiz.
Open a quiz |
- Select the answer at (1) and click Next page (2) to move to the next question.
Select the answer and move to the next question |
- After selecting the answer for the last question, click Finish attempt… to complete the quiz.
Finish the quiz |
Sharing activities (if available) #
- In the course, the instructor can introduce open-ended topics for students to interact, discuss, and share experiences in the learning process, programming, etc.
Open and view a discussion topic |
- Students click on the discussion topic to view and participate in the discussion. Choose Reply (1), Enter the response at (2), and click Post to forum (3) to submit the answer.
Participate in a discussion topic in the course |
Submit practice exercises (if available) #
- Click Add submission to open the file upload link from the computer.
Select Add submission |
- You need to submit assignments as required in the lesson.
>> If the assignment is saved on PGit (https://git.pythaverse.space/), copy the link from PGit and paste it into the Online text box (2).
>> Or if it’s an image, video presentation, or task video saved on your computer, You can drag and drop files here to add them at (3), then press the Save changes (4) button as shown in the image to submit the assignment.
Submit practice exercises |
- The completed submission is marked as Done: Make a submission
Complete the assignment submission |
VIEW COURSE CONTENT LIST #
- Click Open course index ở bên trái màn hình.
Click Open course index |
- View Course Menu
View the list of content in the course |
VIEW COMPLETION PROGRESS AND LEARNING TOOLS #
- To open the control panel in the course: click on Open block drawer
Open the control panel in the course |
- View course completion progress: select Completion Progress
View course completion progress |
- View the learning tools used in the course: open and check in.Learning Tools
Open the learning tools used in the course |
VIEW GRADES #
- View overall grades: Right-click on the Avatar and select Grades
View my course grades |
- View grades for each course: Click on Grade, then select the course you want to view the grades for.
View grades for each course |
VIEW CERTIFICATE #
After completing the course, click on the View certificate button to see the certificate.
View the certificate of course completion |
For example, a certificate of course completion |
Go to Pythaverse homepage Go to PLearn