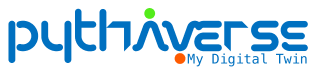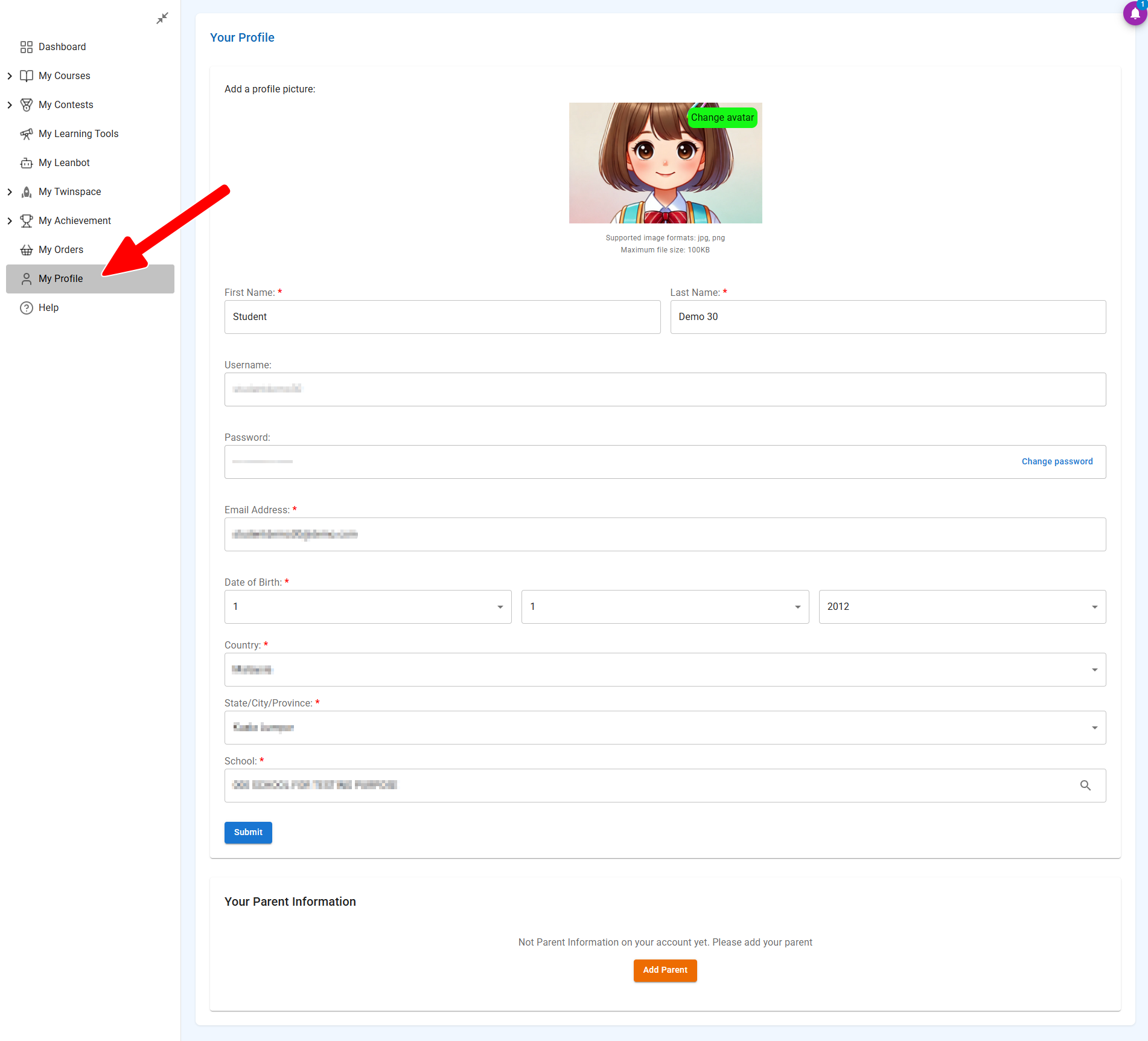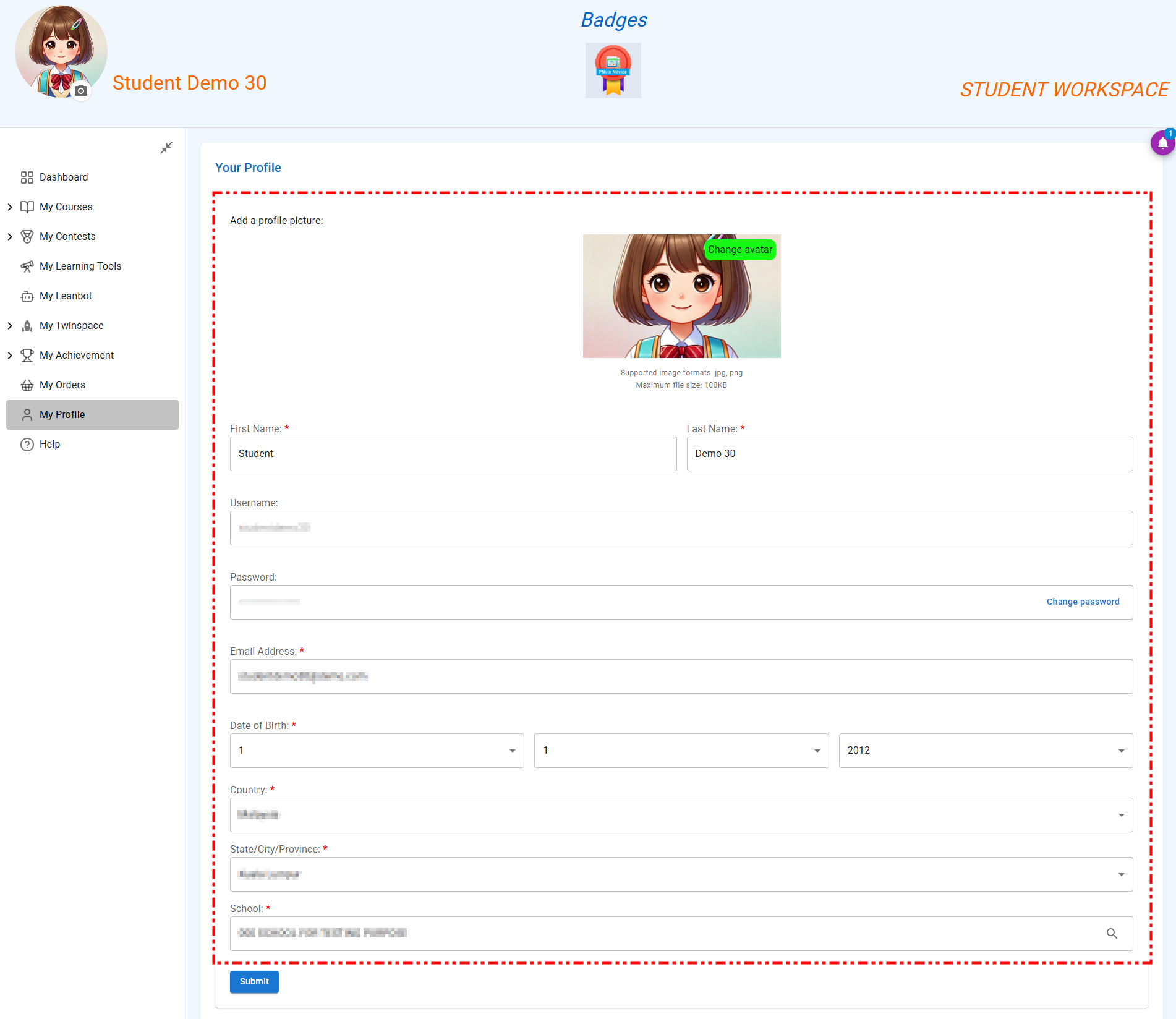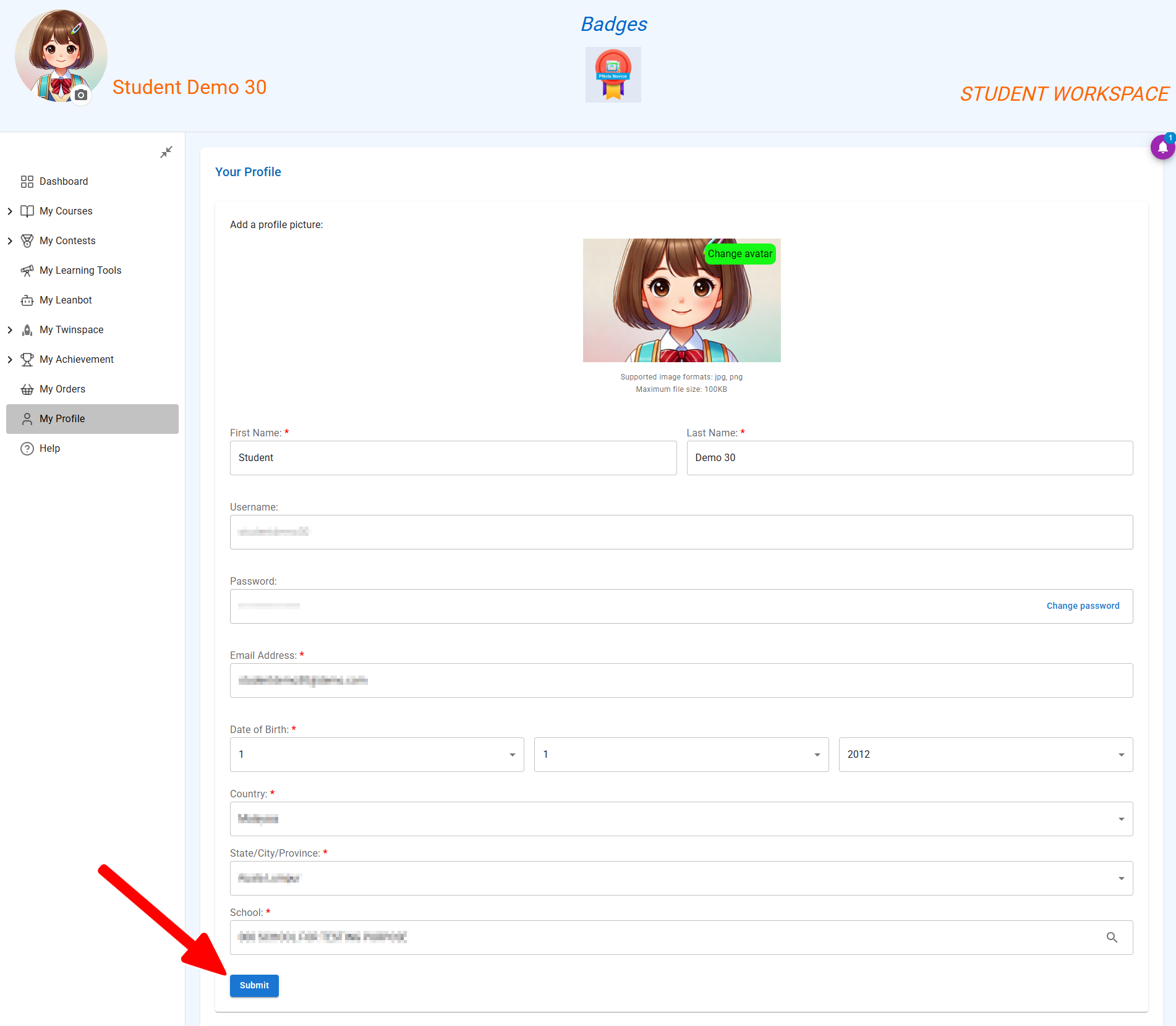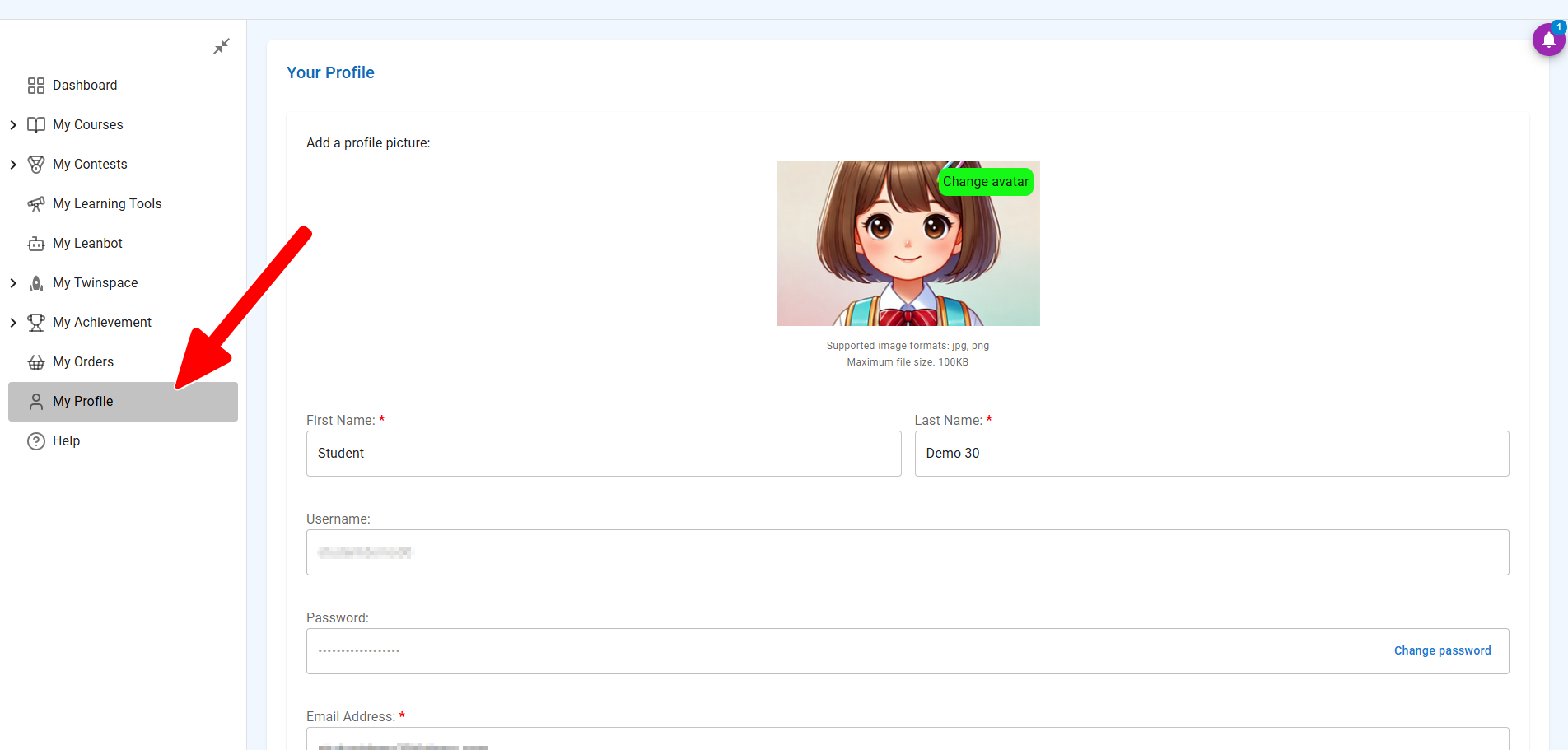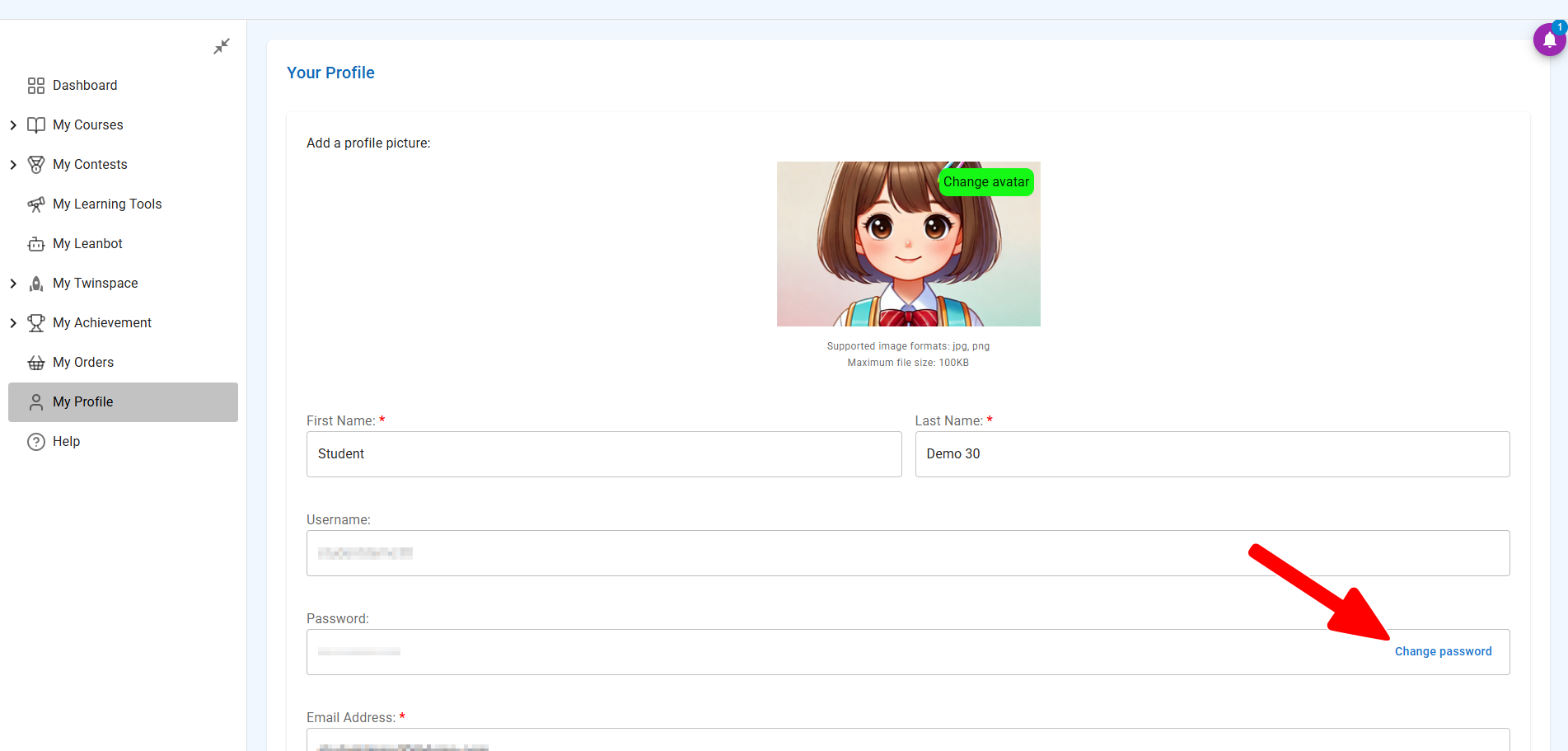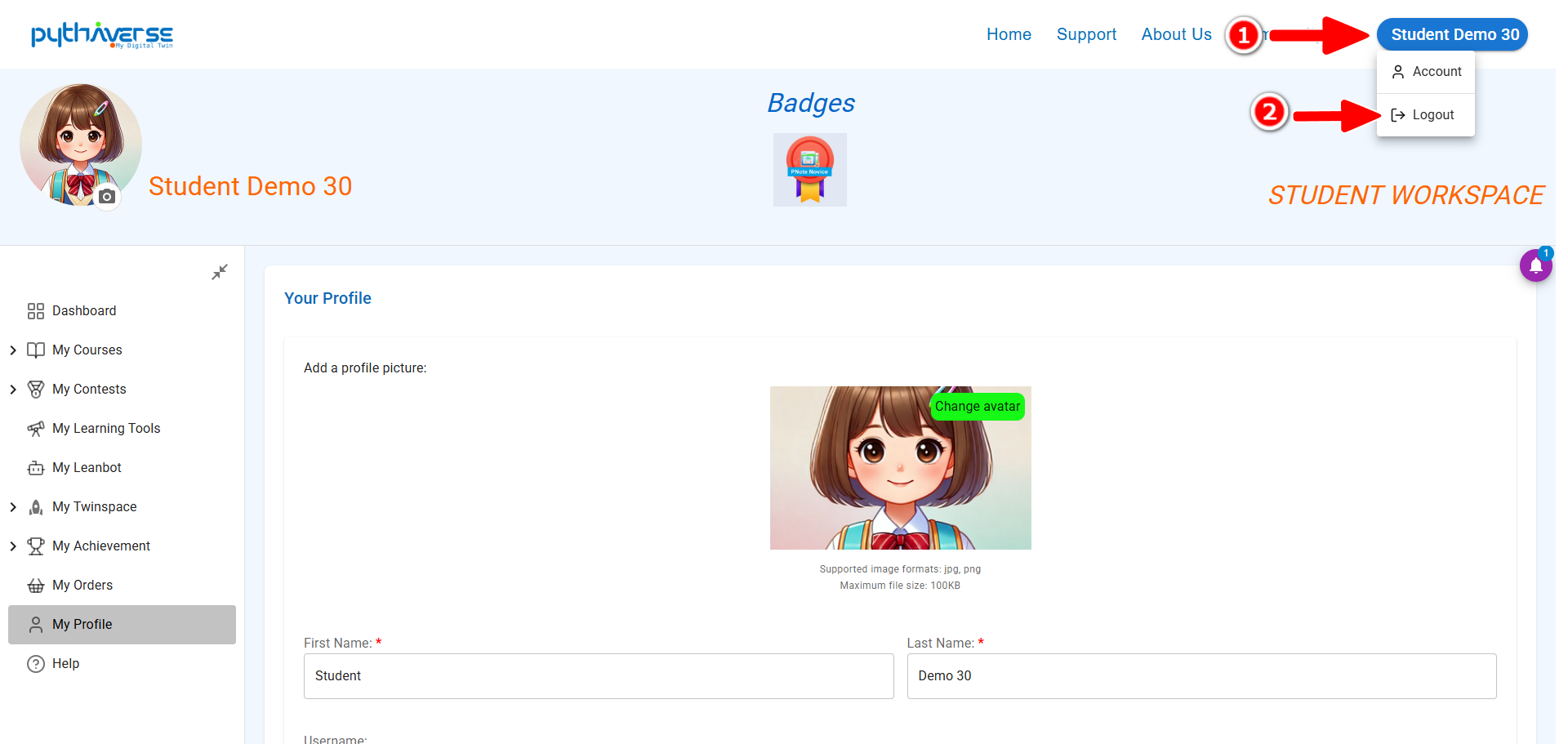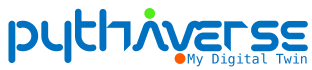How to change personal information #
To change the information, follow these steps:
Step 1. Log in to your Pythaverse account #
Once logged in, you will be able to access to your workspace.
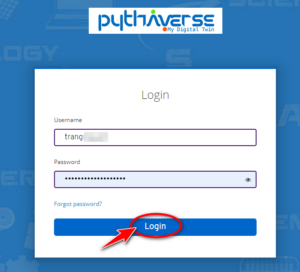 Log in to your Pythaverse account |
Step 2. Click “Profile” #
Hover over and click “Profile” to open your profile page.
Step 3. Update Personal Information #
- After clicking “Profile” you’ll be directed to your user profile page, where you can update various personal information (if desired).
- The information you can modify includes
- Student name: Change your first and last name in this section.
- Password: Refer to the ‘Change the Password’ section to view detailed step-by-step instructions.
- Email address: Update your email address as needed.
- Date of Birth: Update your date of birth.
- Country: select your country.
- State/City/Province: select State/City/Province.
- School Name: select or input your school name.
- (You cannot edit the faded field).
Step 4. Click “Submit” #
Click “Submit” button to save the information and complete the personal information update.
How to change the password #
To change the password, follow these steps:
Step 1. Click “Profile” #
- Once you’ve logged into your account and accessed your workspace, click on “Profile”
Step 2. Click “Change password” #
Click “Change password” to initiate the password change process
Step 3. Start changing your password #
To change your password, you need to enter the following information:
- Password: Enter your current password in the “Password” field. This confirms that you have the authorization to change the password.
- New Password: Type the password you want to use. Make sure it meets any password requirements set by the platform, such as a mix of upper and lower case letters, numbers, and special characters.
- Confirmation: Re-enter the new password exactly as you typed it in the previous step. This helps ensure that you haven’t made any typing errors.
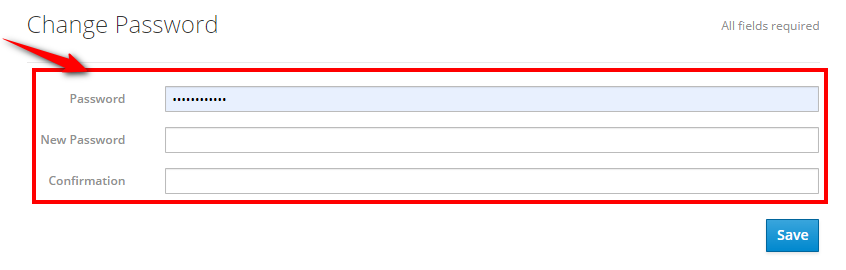 Input password details |
Step 4. Click “Save” #
After entering all the information, click “Save” button to apply the changes.
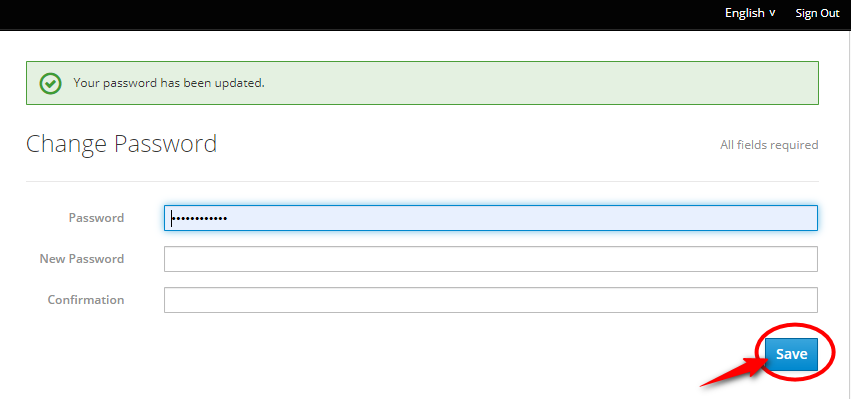 Click “Save” |
Step 5. Logout and Login #
- To verify that the new password is functioning, log out of your account and then log back in using the updated password.
Log out of your account #
- Click “Sign Out” to log out of your account.
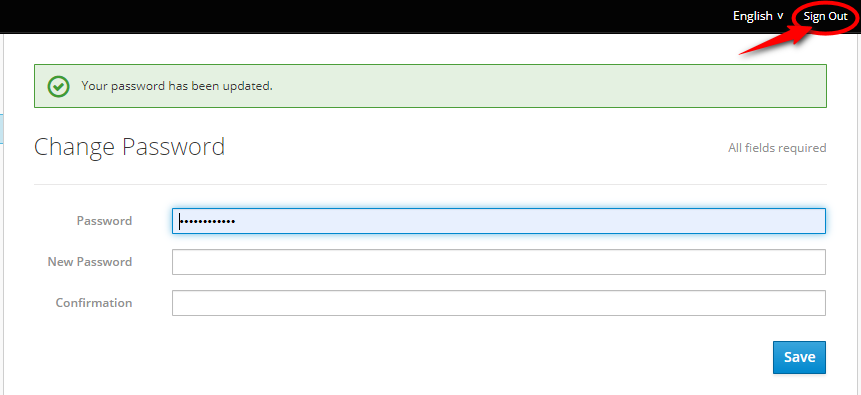 Click “Sign Out” |
- Alternatively, if you have closed the ‘Change Password’ tab on the website, then you can click ‘Logout’ as shown in the image below to log out of your account.
Log into your account using the newly changed password #
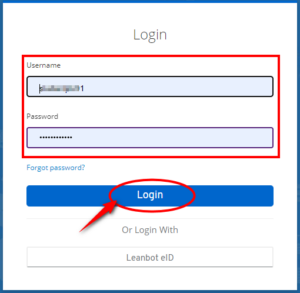 Log in to your account |
Note: Remember, it’s important to keep your passwords secure and avoid sharing them.